Floor Design Mode
You can design the floor plan similar to the map and building plan.
The basis for exact documentation of the location of network devices are room plans. Here the user can insert data outlets, port numbers or devices like printers and PCs. Detailed room displays of IT and server rooms are also very important for a complete network documentation.
Floor Design
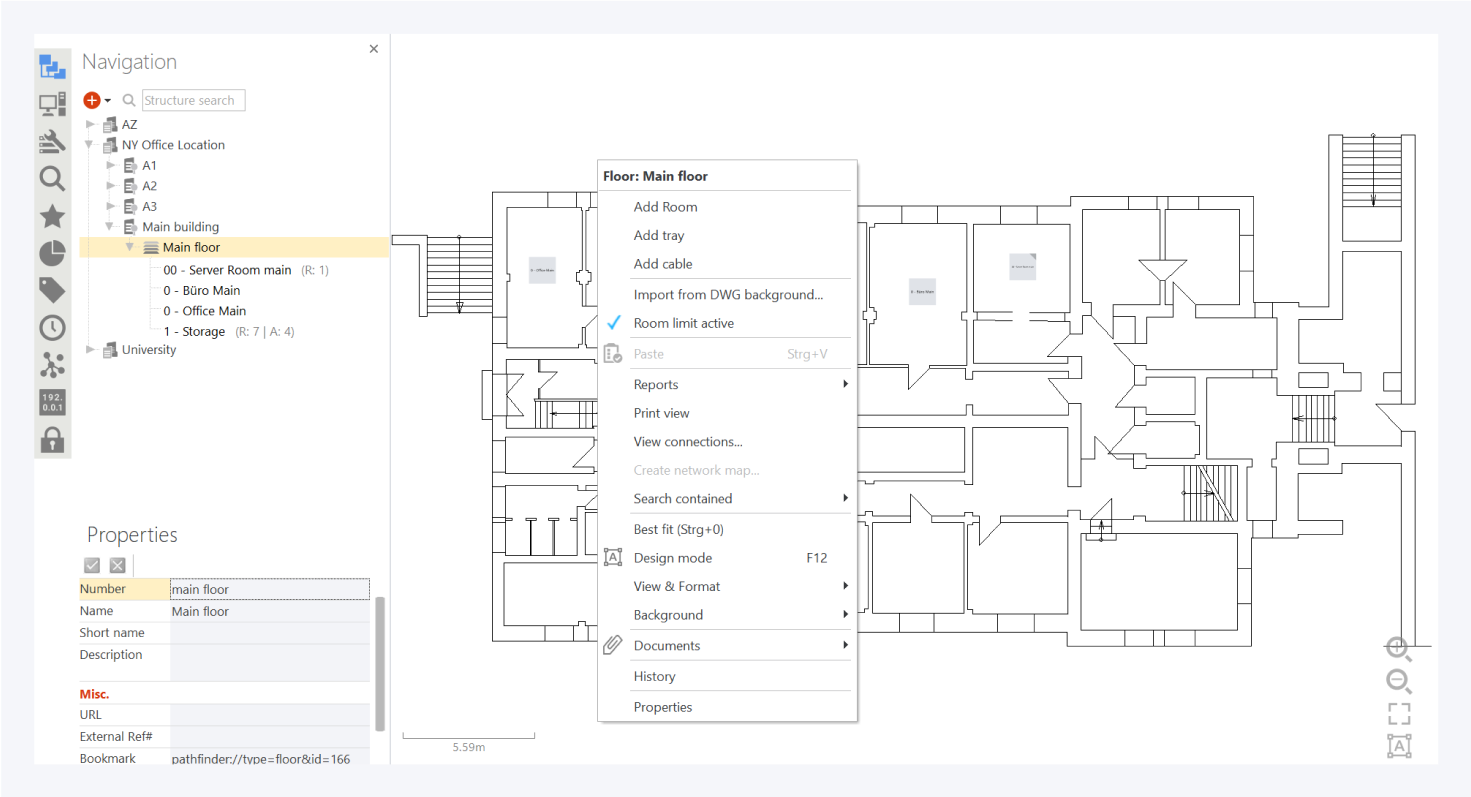
In the floor view you can add rooms to the floor and cables or trays to the rooms.
You can edit your room perimeters in design mode by enabling the Room limit active.
You can use the View & Format and Background options from the context menu similar to the map plan and for buildings.
For floor designs is particular, you can add a .DWG AutoCAD file as the background image by loading a file or link.
Using .DWG files as the floor plan backgrounds allows you to import rooms into your design directly from the file using the Import from DWG background option.
Import from .DWG
In the Import from .DWG background dialog window, select your parameters for importing the rooms to define the background color, group distance and threshold. You can also choose to select multiple layers of the file and more.
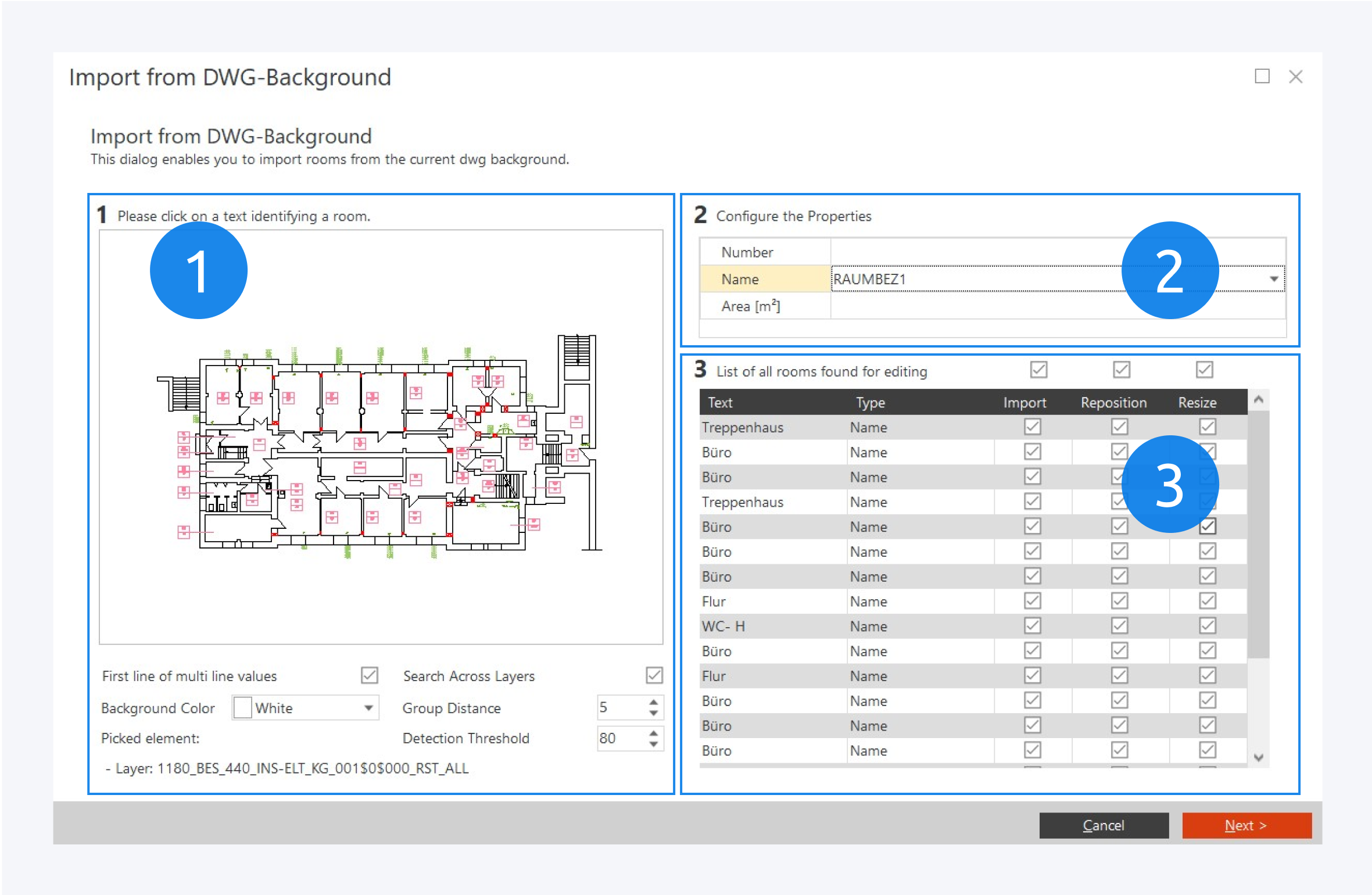
On the floor plan display, select the text that identifies the room properties (1).
Configure the properties you want to import from the selection here (2).
Choose which rooms you want to import and whether you want to allow repositioning and resizing for that room (3).
Click on Next to continue.
To import from a .DWG file, some attributes need to be defined on the AutoCAD file itself. This is required for Pathfinder to identify and retrieve the required fields. For more information, go to: Import from .DWG files.
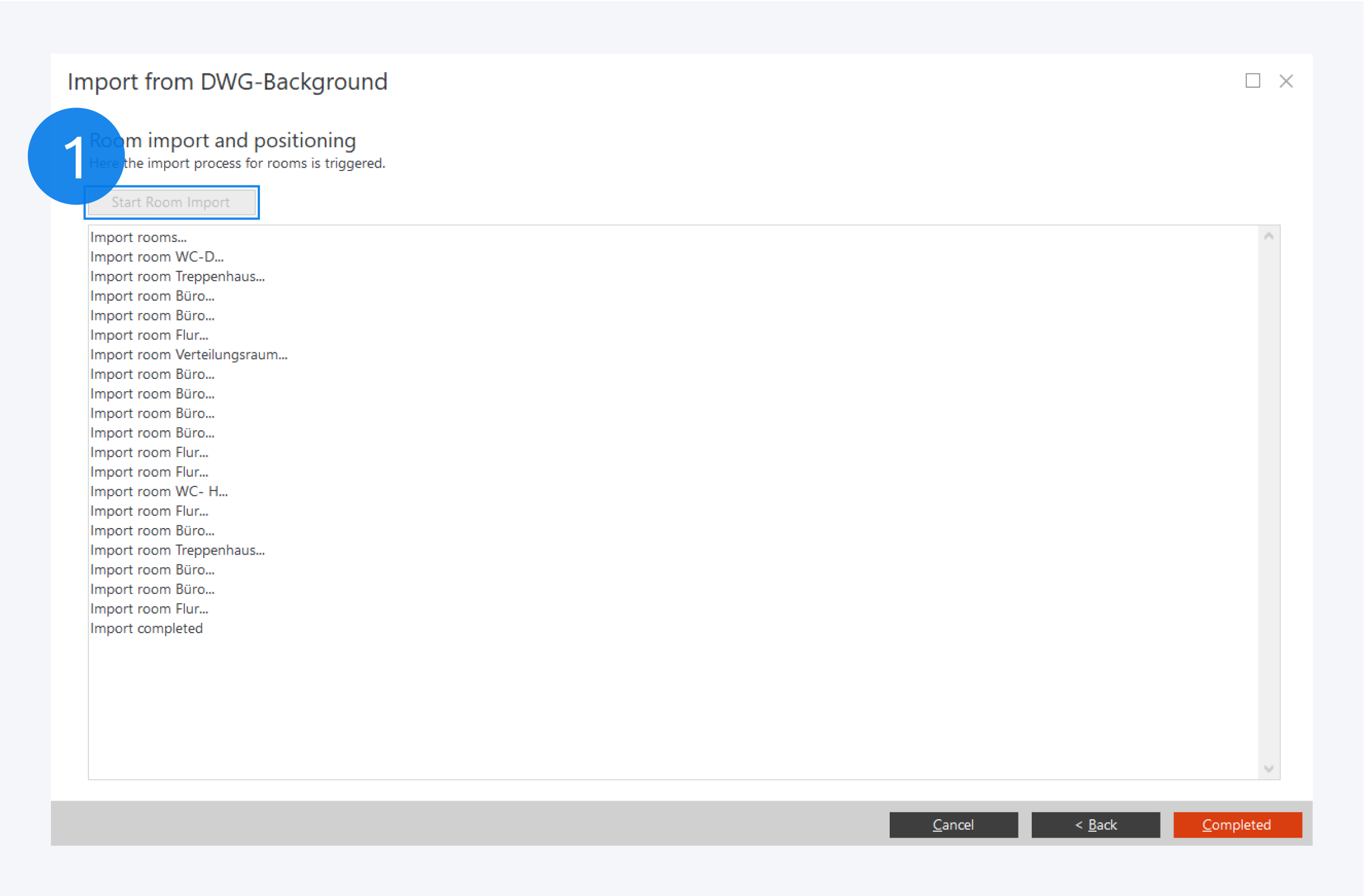
In the next window, click on Import from background (1) to start importing room according to your set criteria into the floor plan.
You can view your imported rooms below.
Click on Completed to finish the importing process.
Background Design Options
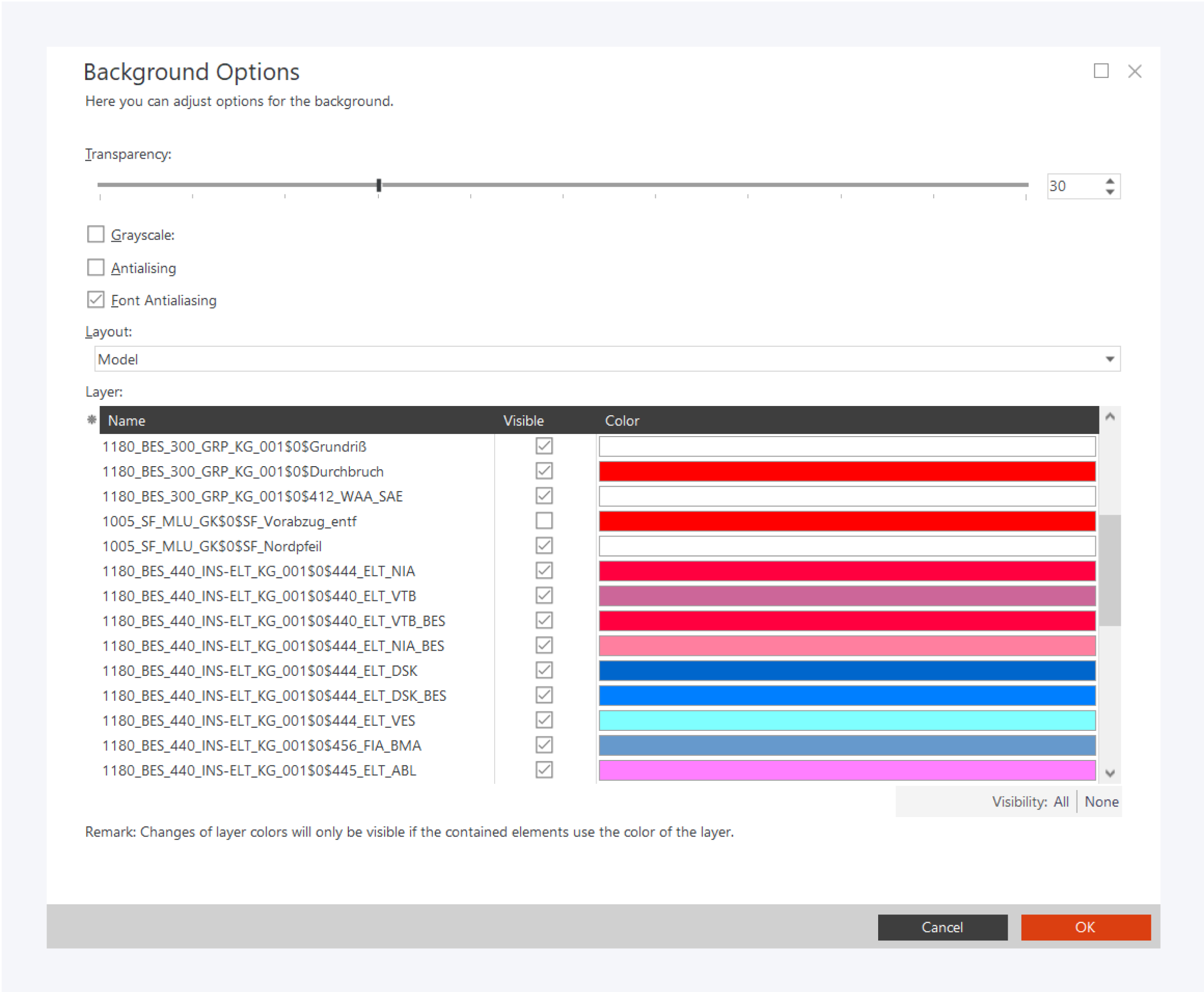
To customize the floor background, right click to open the context menu and select options in background.
Here, you can define the transparency of the background, select greyscale and antialiasing options.
You can also select the layout and layers for the .DWG you want to be displayed for your background.
You can also customize the color of the different layers.
Click on OK to save your changes.
Room Limits
Once you have created you rooms, you can load a background image for your room or use the floor plan background of the room’s perimeters as room background.
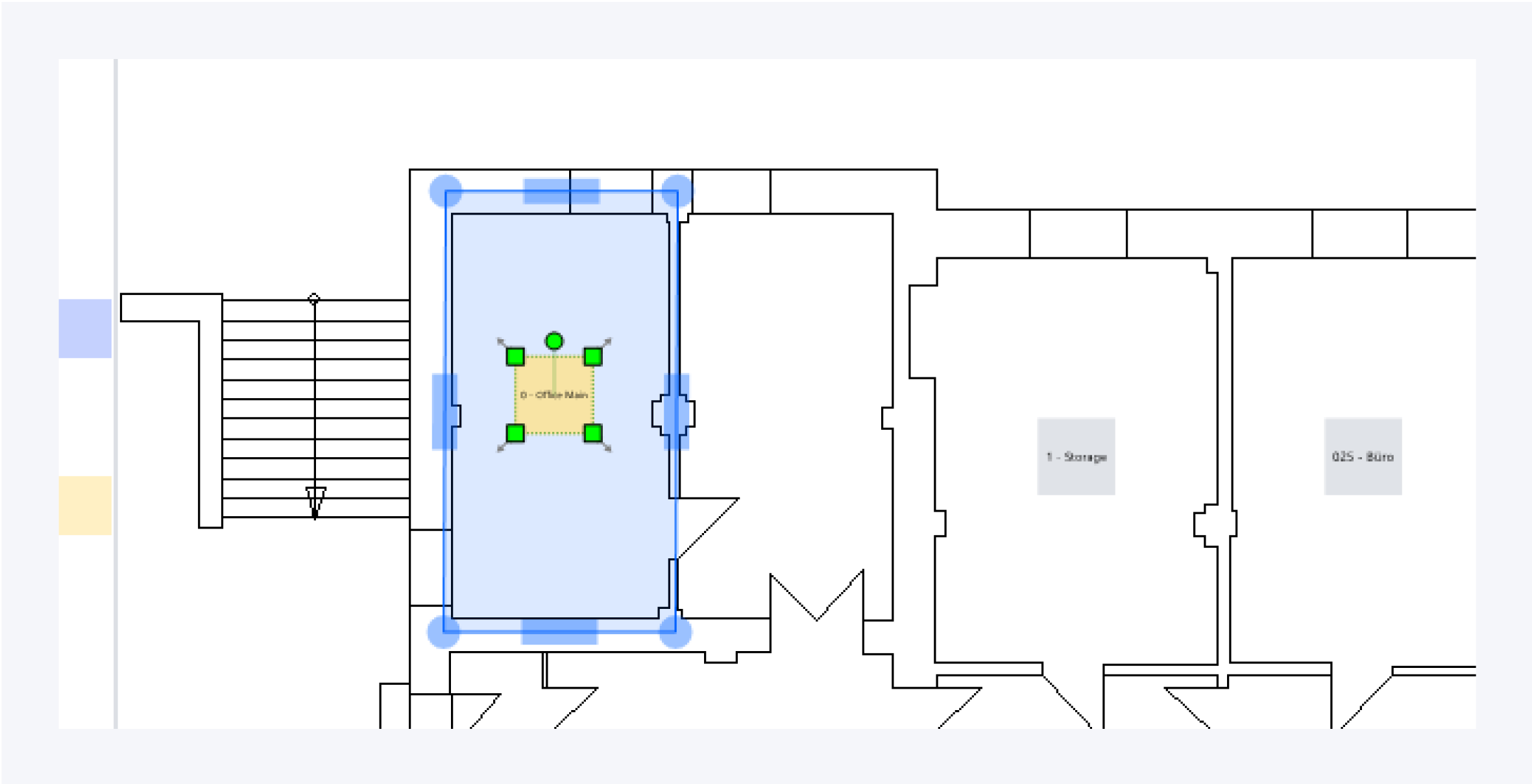
Enable room limit active and enter design mode. Select the room you want to edit and Pathfinder will generate an adaptable room segment, which can be customized. Click and drag the anchors to fit the segment to the chosen room.
If you drag a corner while holding Shift the rectangle will resize proportionally.
You can relocate the room segment by relocating the room stamp as well.
Additional waypoints can also be added via right click, to create more complex shapes.
Click on Save to confirm your changes.