User Interface
Once you have successfully logged in, you will see this home screen.
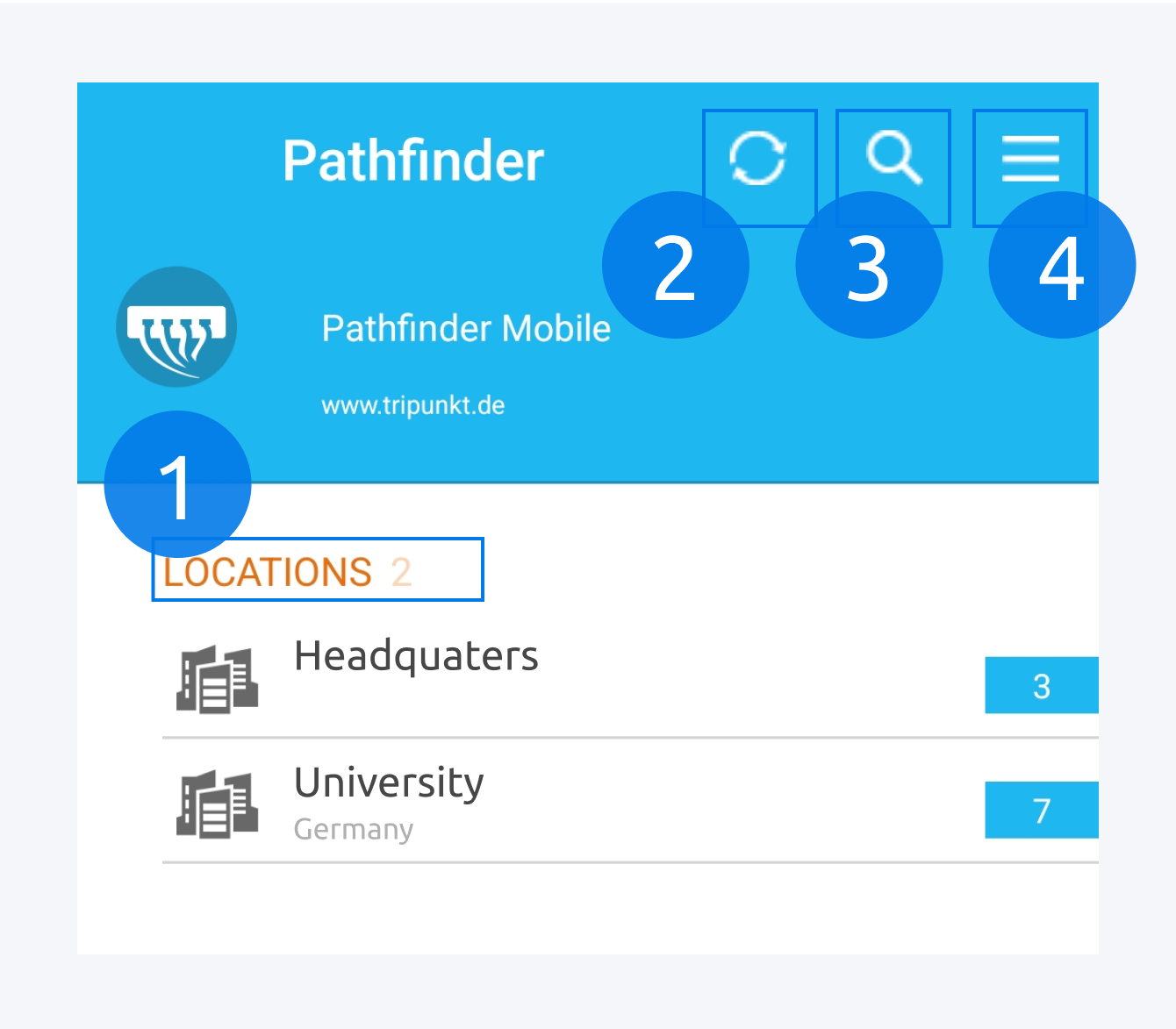 | The home screen shows, the top most level of the nested hierarchy, Locations (1). You can tap to go further inside to view buildings, floors, rooms and components. You can tap on the location to open it. The number next to the location name indicates the number of infrastructure or components present inside. For example, there are 3 buildings inside the location Headquarters. You can sync your mobile with data on the server using this icon here (2). For information, go to: Synchronization. Use the search icon to search for a component as well as to scan a barcode or QR-code (3). For more information, go to: Search and Scan You need to grant access to your camera for Pathfinder Mobile to scan the code, for example, from a printed label. Once identified, you will be taken to the component in Pathfinder Mobile to observe and manage from your Pathfinder database. Finally, you have the menu icon. Tapping on the menu icon will expand the sidebar to access more options (4). |
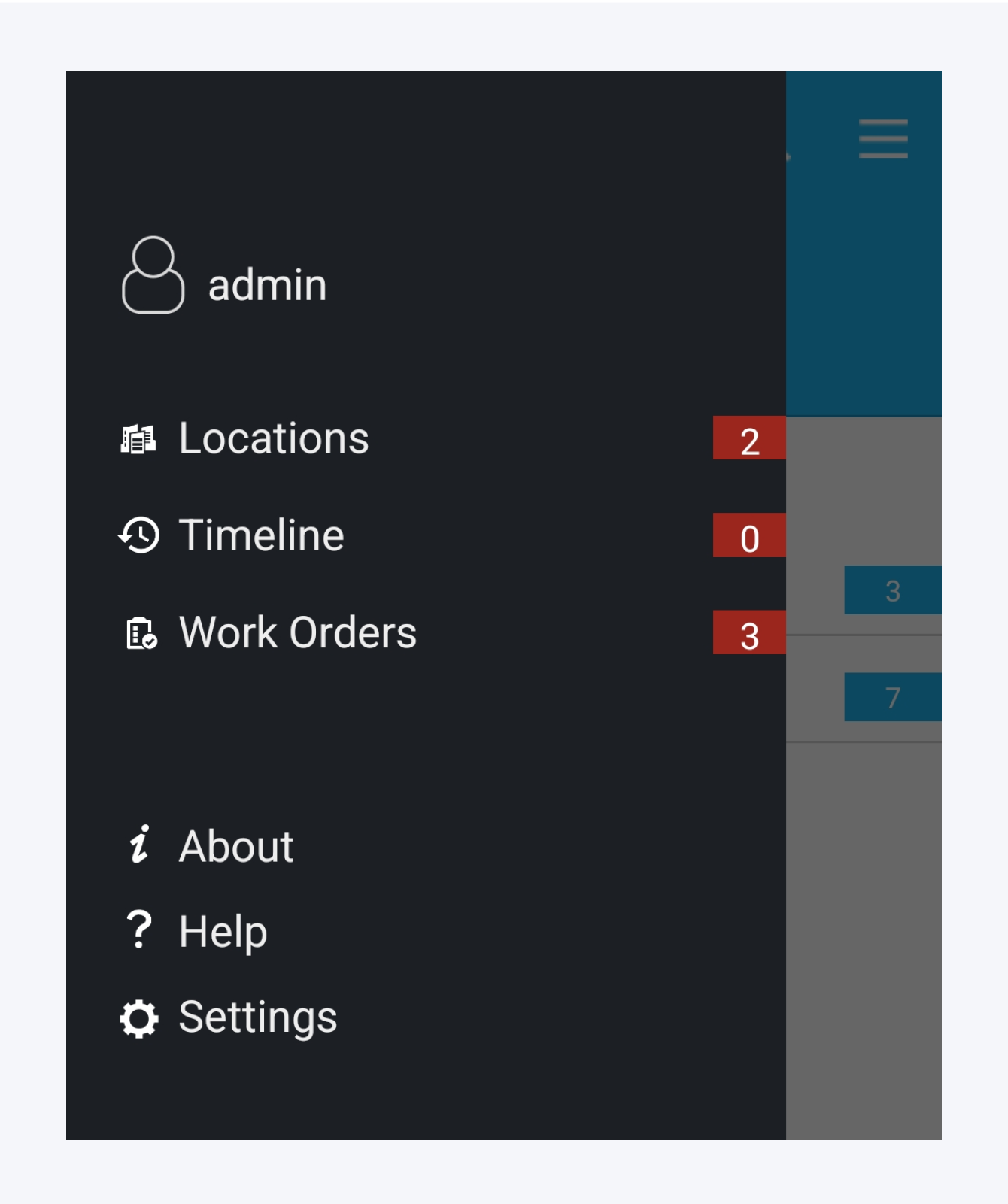 | Here in Locations you can switch between levels and interact with components and infrastructures. For information go to: Detailed View. In Timeline you can obverse the change history. For more information, go to: Timeline. From Work Orders you can perform assigned tasks. For more information, go to: View Work Orders. You will also find useful information about Pathfinder Mobile in the About and Help sections. To go back to the login screen tap on Settings. |