Server Installation: Windows
This page describes how to install Pathfinder Server on a Windows operating system.
For the server's connection test to the database, please have Pathfinder already running and connected to the same database you want the Server to be connected with.
Start the Pathfinder Server application and select your preferred language.
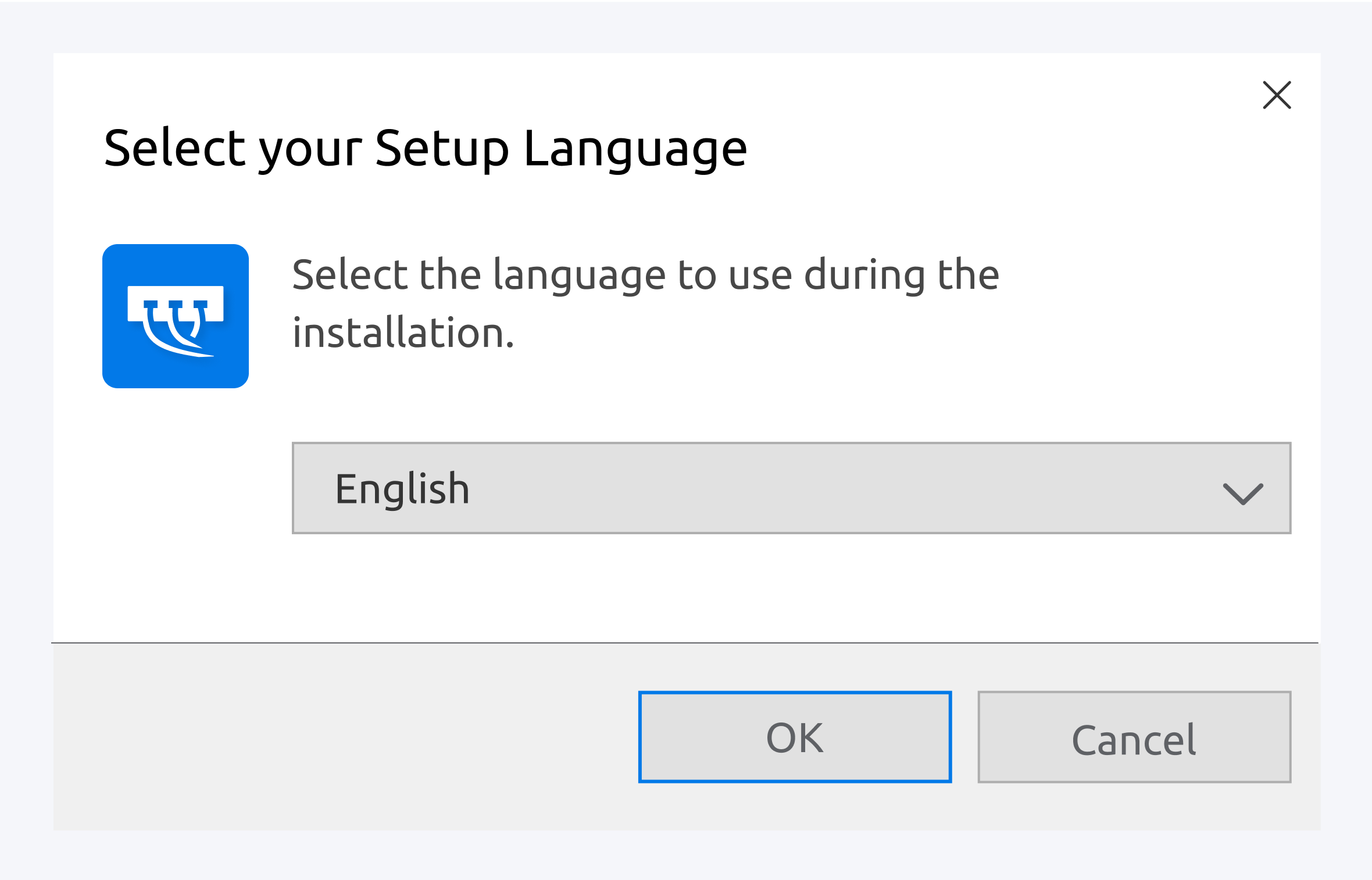
When you are ready, click on next. The instructions of the setup wizard will guide you through the installation process.
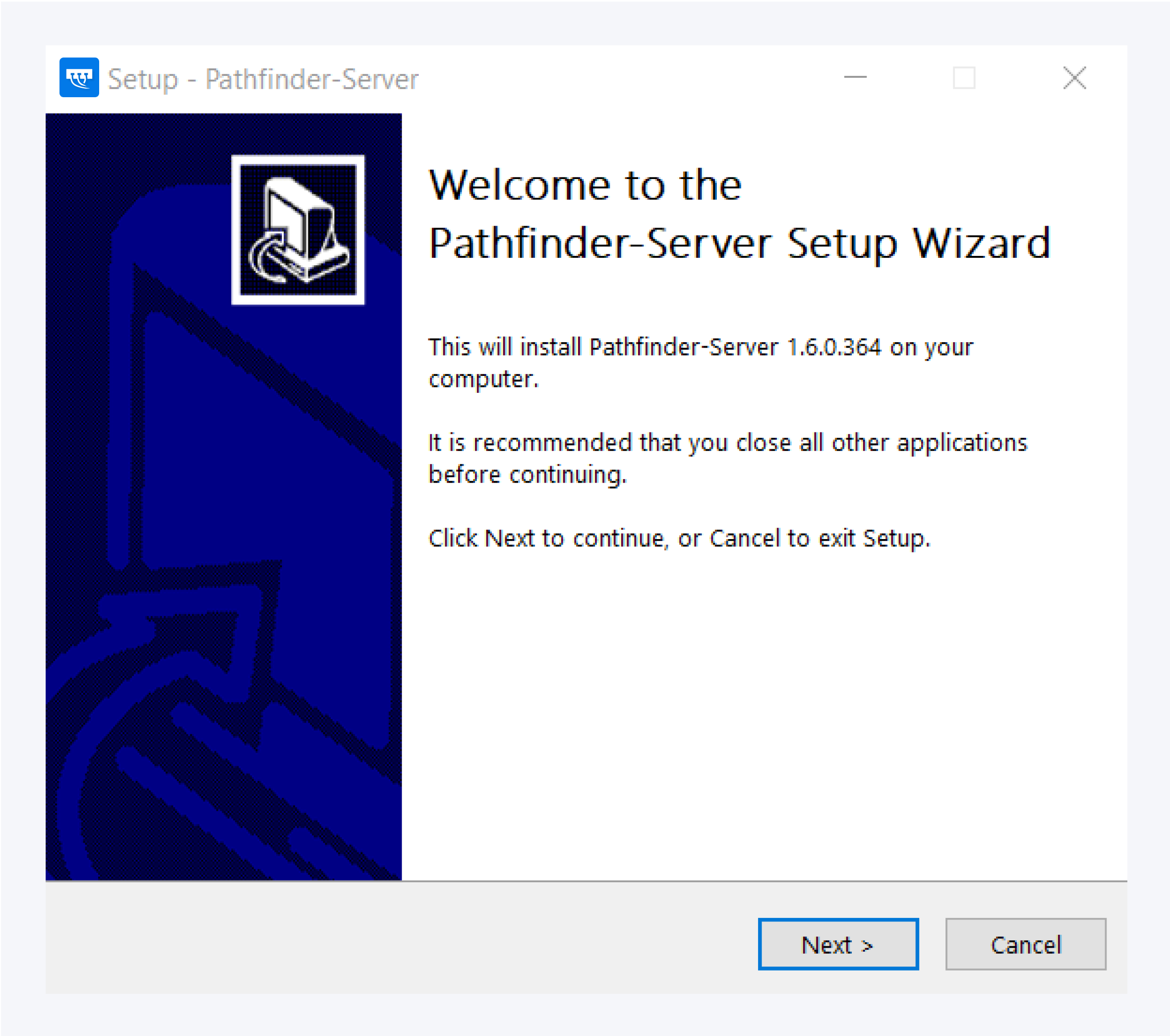
Choose the installation location and folder name for the start menu and click on Install to start the installation of Pathfinder Server on your system.
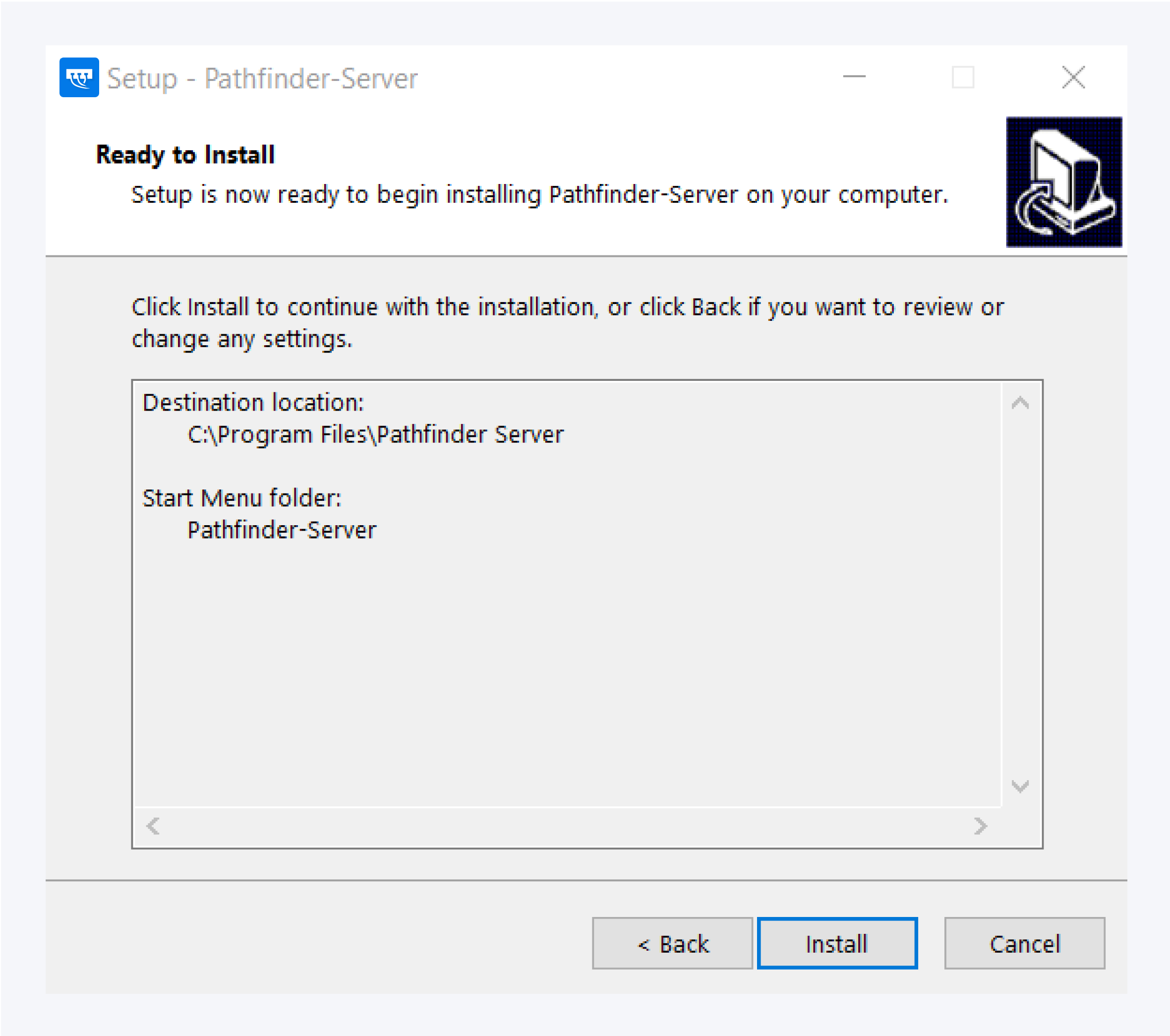
Server Configuration
Now, you can configure the Pathfinder Server. Click on Next to continue. The Pathfinder Server Setup wizard will guide you through the process.
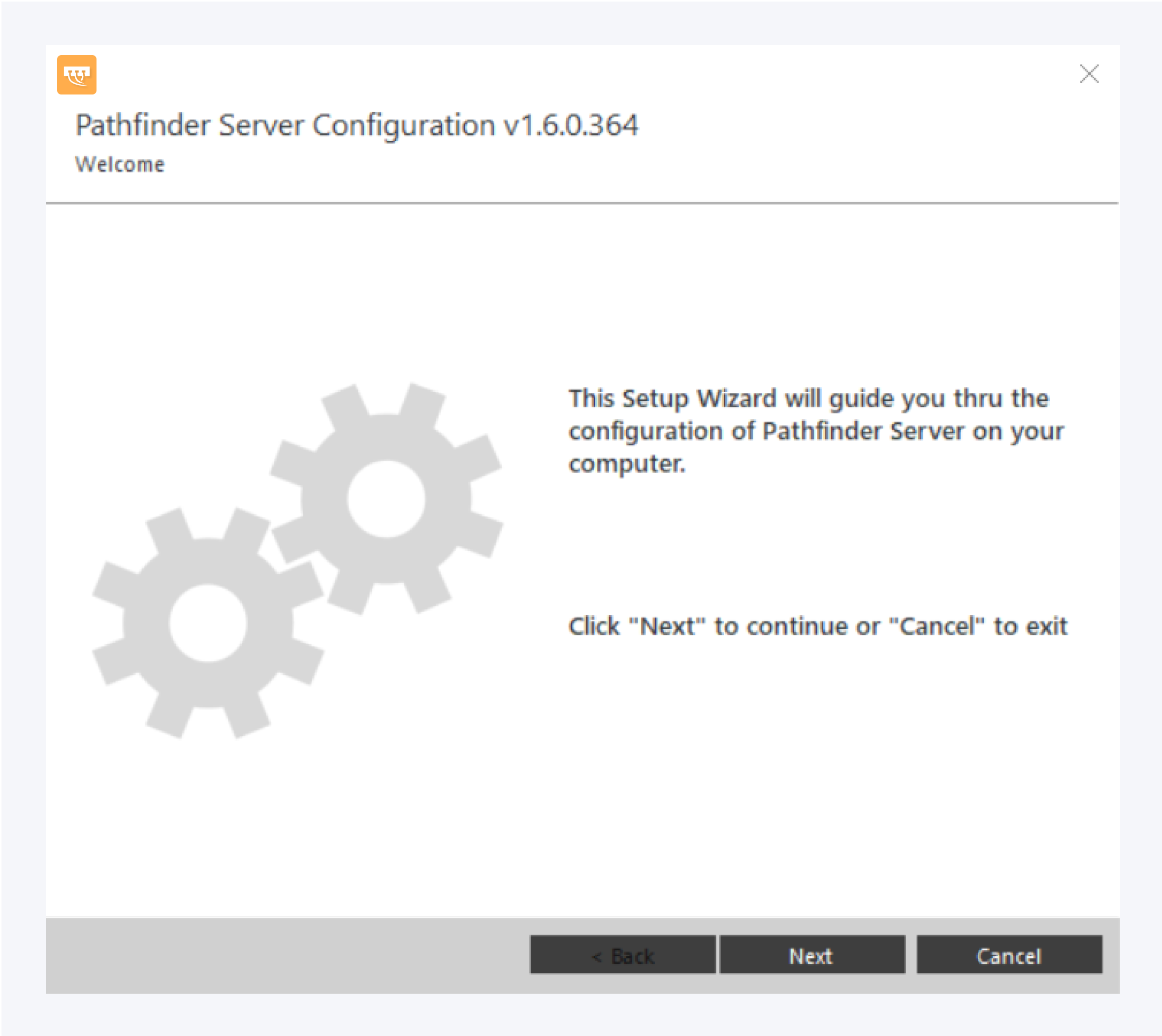
Provide your Pathfinder license in this dialog window and click on Next.
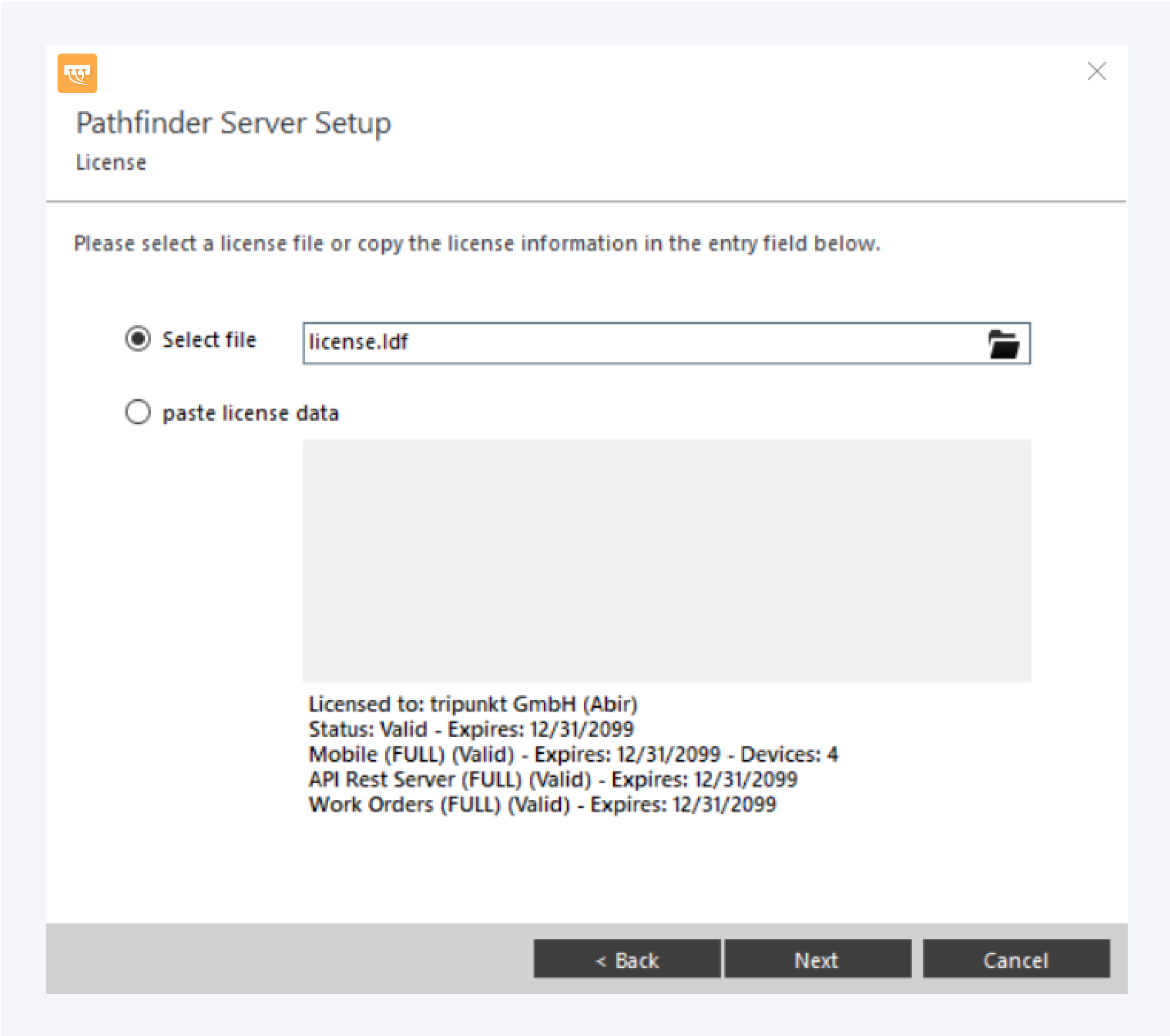
In this dialog window, provide the database information. Select the database type, hostname or location, and port. Enter the database name as well as username and password for the database. Click on Test Connection to verify the settings and click on Next when successful.
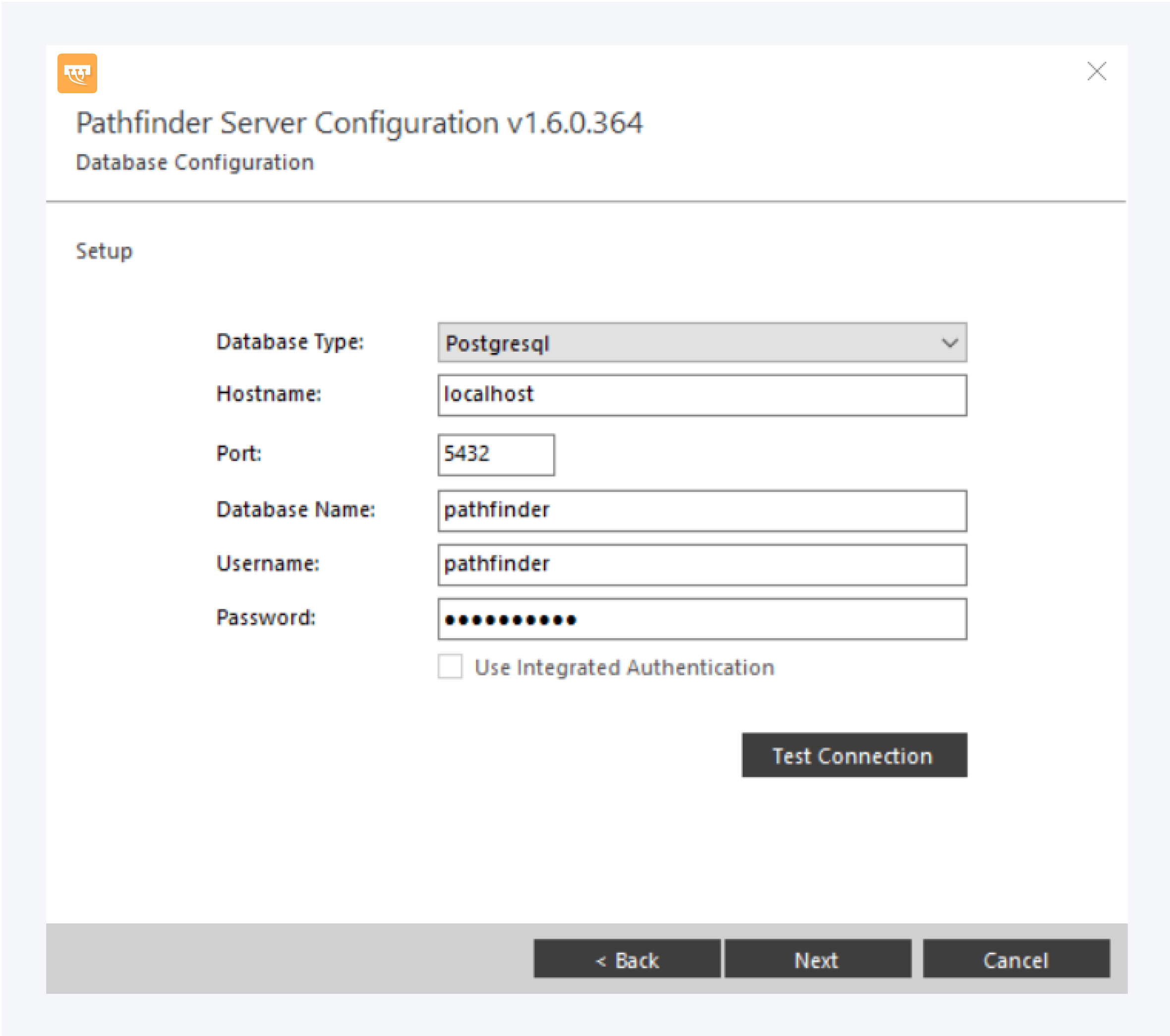
If you are unable to connect, please perform the following tasks in order:
Check whether your Pathfinder license supports Pathfinder Server.
Check whether the Pathfinder instance is running using this database.
Check whether the database location is correct and ports are allowed.
If all else fails to provide a successful outcome, please contact our support at: support@pathfinder.de
Finally, provide a SSL certificate using the default option and a alternate DNS. Click on Finish to complete your installation.
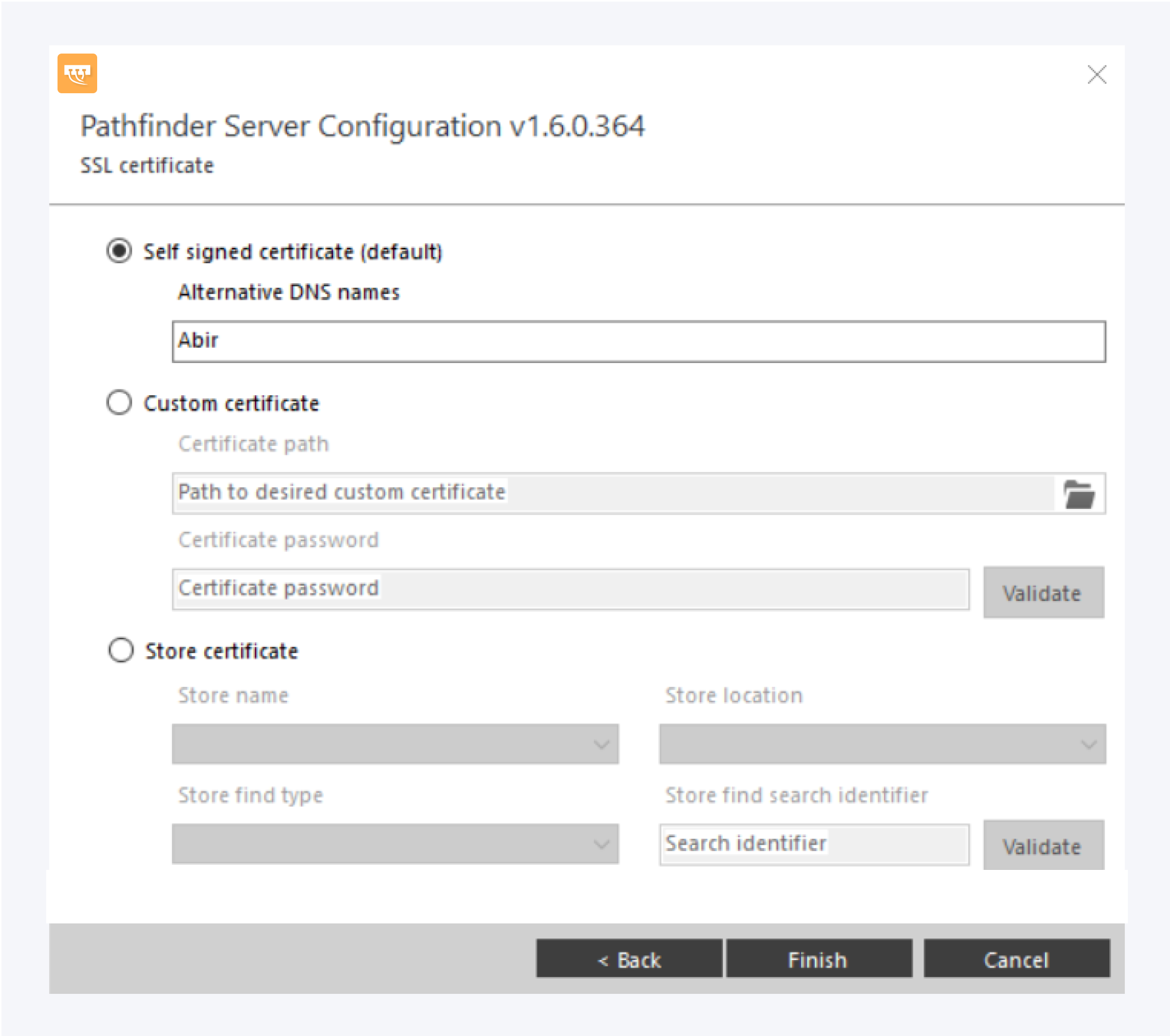
Hint
After you have changed the configuration, Pathfinder Service will restart and re-index the database. During this process, the server cannot serve requests to mobile clients. Depending on the size of the database and the connection quality, it may take some time until the server becomes available again. You can watch the progress in the Web UI
You will find the Pathfinder Server icon in your task bar system tray. Right click on it to open the context menu. Here you can see the Server version at the top. You can select open in browser where you can monitor and observe information about connected devices and agents as well as see the API documentation. You can login with your Pathfinder login credentials. From the context menu, you can also start, stop and restart Pathfinder Server as well as run diagnostics and change configuration settings.
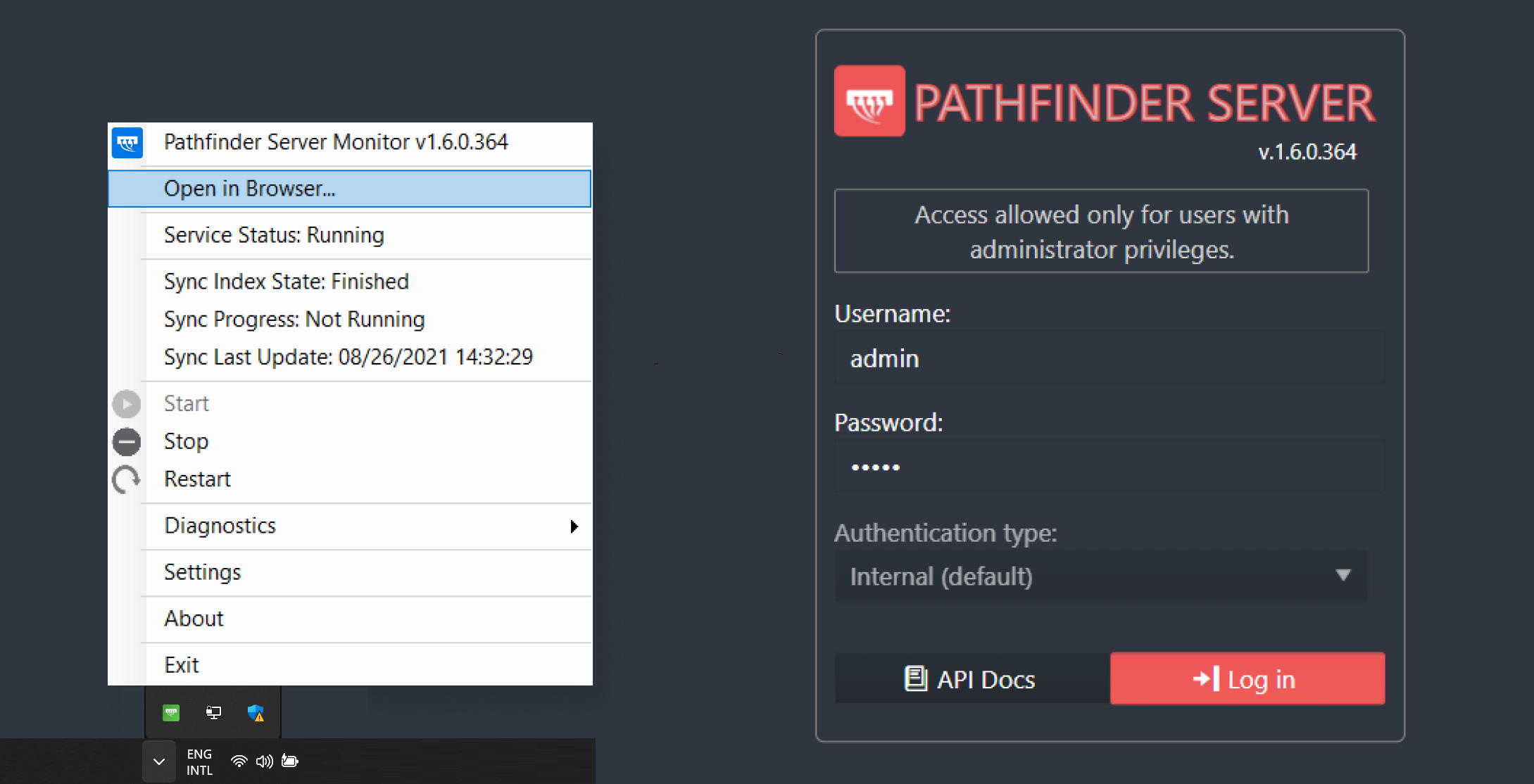
Server Update
To update your Pathfinder Server, simply start the installation process. If an older version of the application already exists, the following dialog will appear:
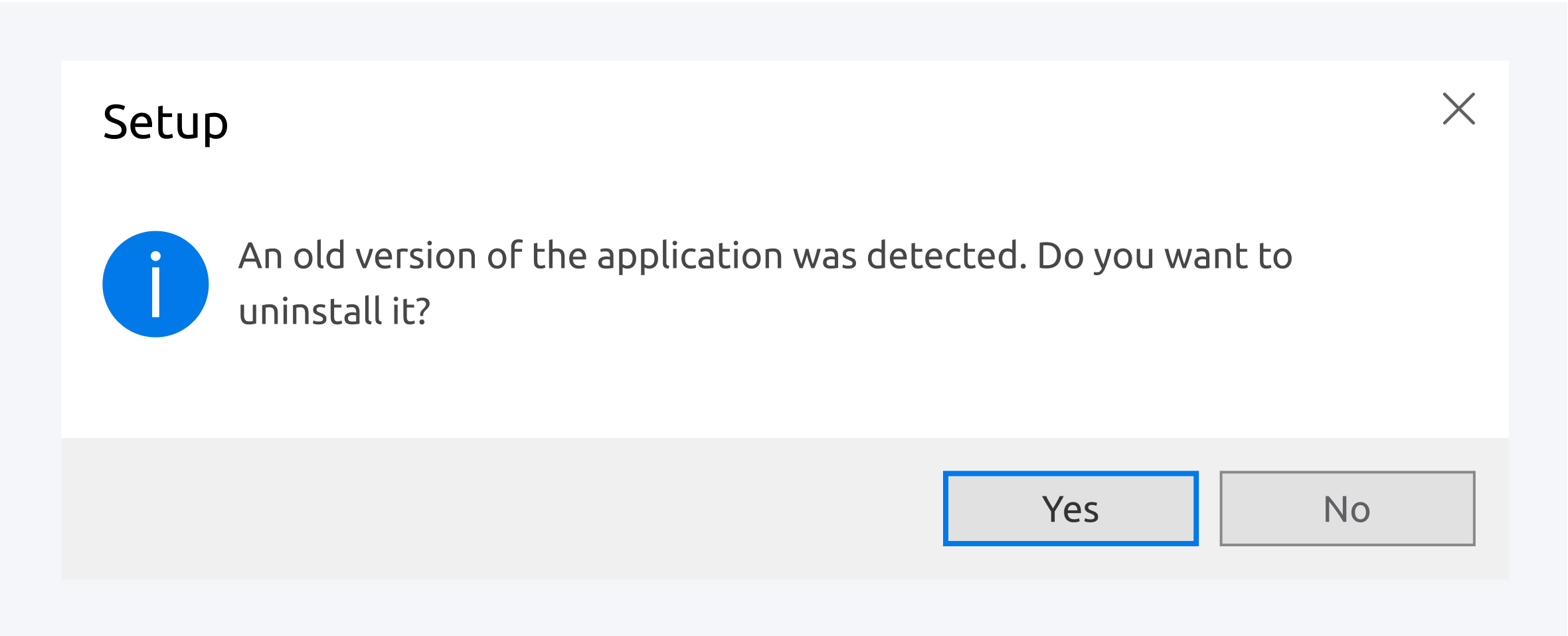
Select Yes and again for the next dialog window select yes. Follow the installation wizards and continue with the installation process after the older version is completely removed.
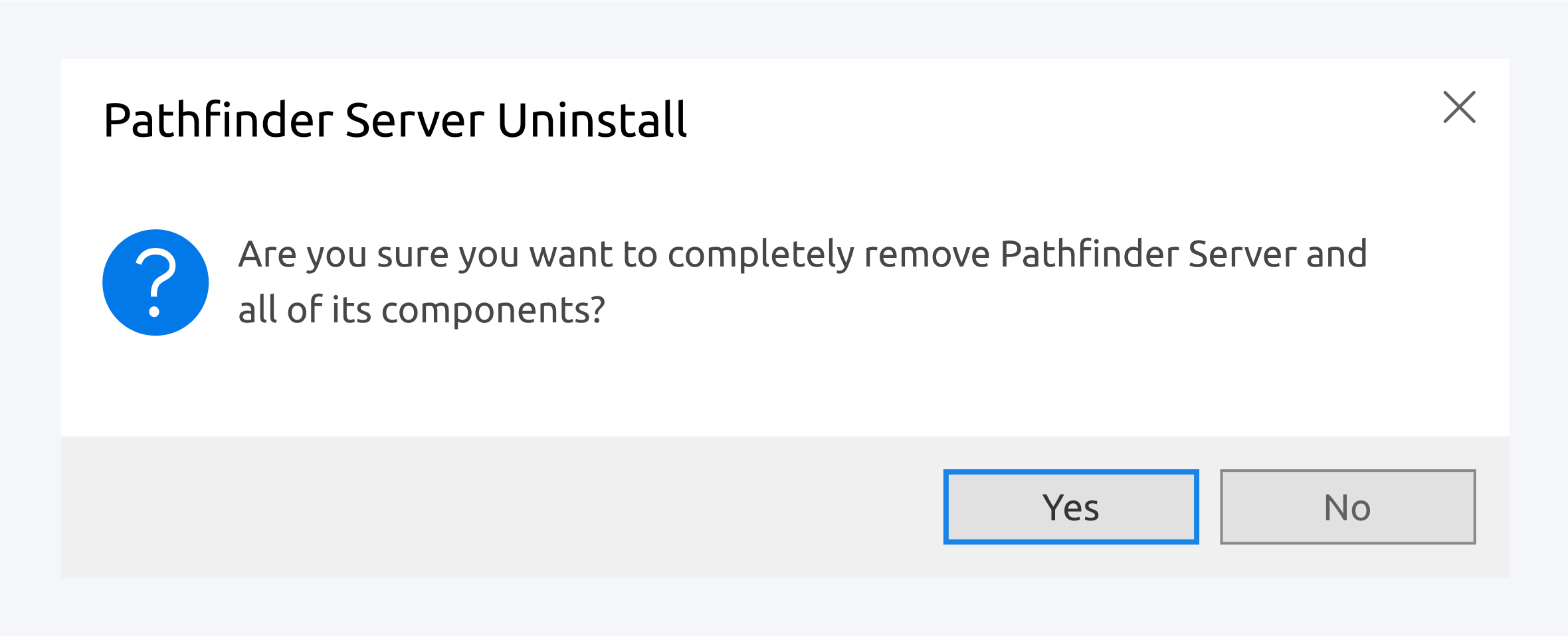
Your license data and database settings will be preserved during the update. Restart the Server and service once the update is completed.
Network Configuration
Please note:
Pathfinder Server uses TCP Port 8087 for the communication with the mobile clients. Please make sure that this port is not blocked by a firewall. If you use the built-in Windows firewall, Pathfinder will try to adjust the configuration automatically.