Layout and Background Design
The View & Format and Background options are available in every map plan, building, floor and room.
Various design options are available through the context menu for infrastructures.
View and Format
Enable the design mode by pressing the F12 key and select a infrastructure to resize or move the blocks. You can perform this action on buildings, floors, rooms and cabinets. You can also edit the background design.
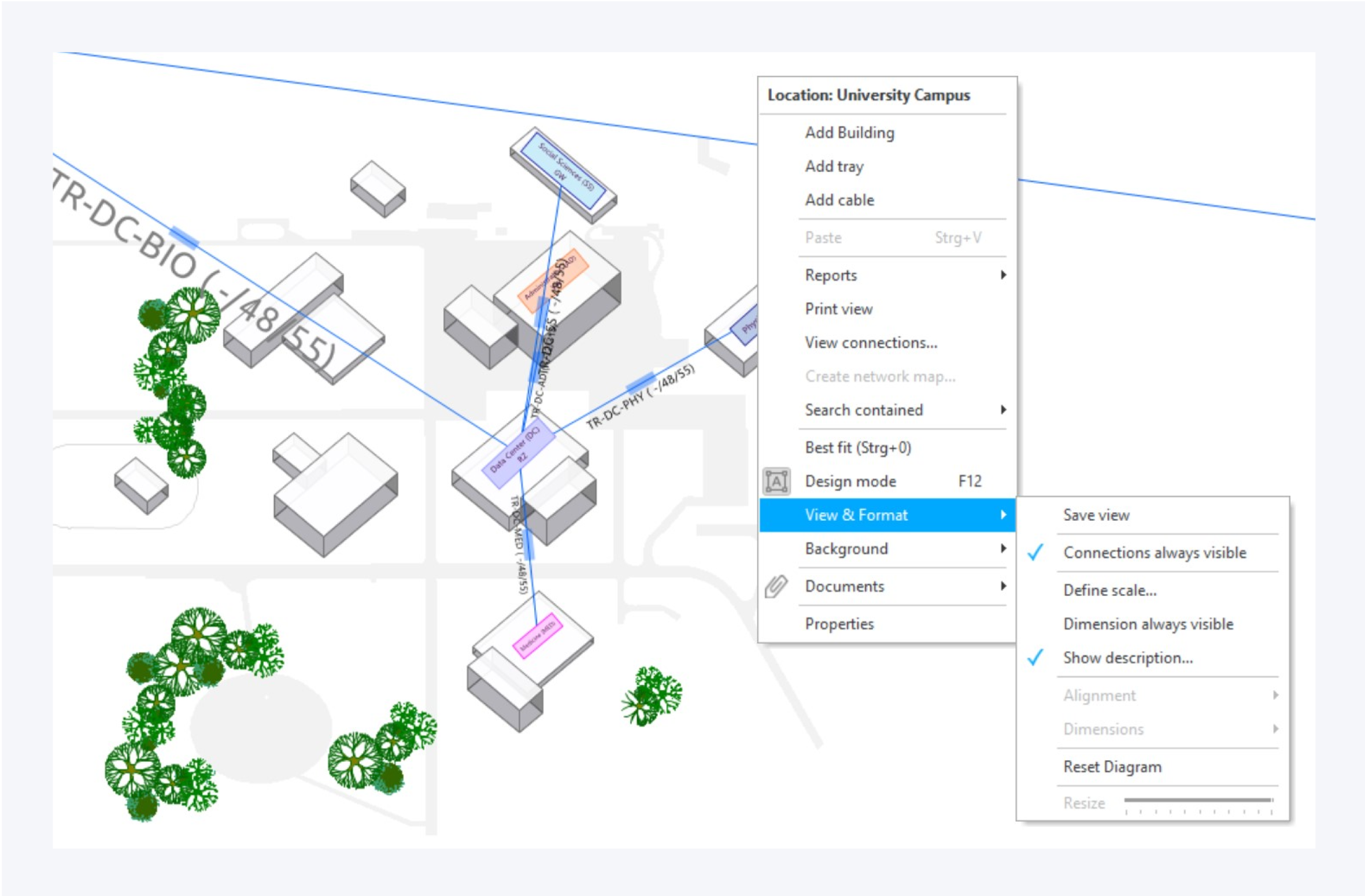
You can enable or disable the visibility of cables and trays.
You can define the scale of an object to place other infrastructure and components in relation to that scale.
You can enable or disable the visibility of infrastructure and component dimensions.
You can also enable or disable the descriptions to be display on the nested views.
Select two or more infrastructure or cabinet blocks to make change to alignment and dimensions with respect to each other.
From the context menu, you can also print the view, resize to best fit, enable the design mode and reset the background image as well.
Hint: to enable a custom background, you have to go to properties. Go to View mode and set it to “both”
Background Image
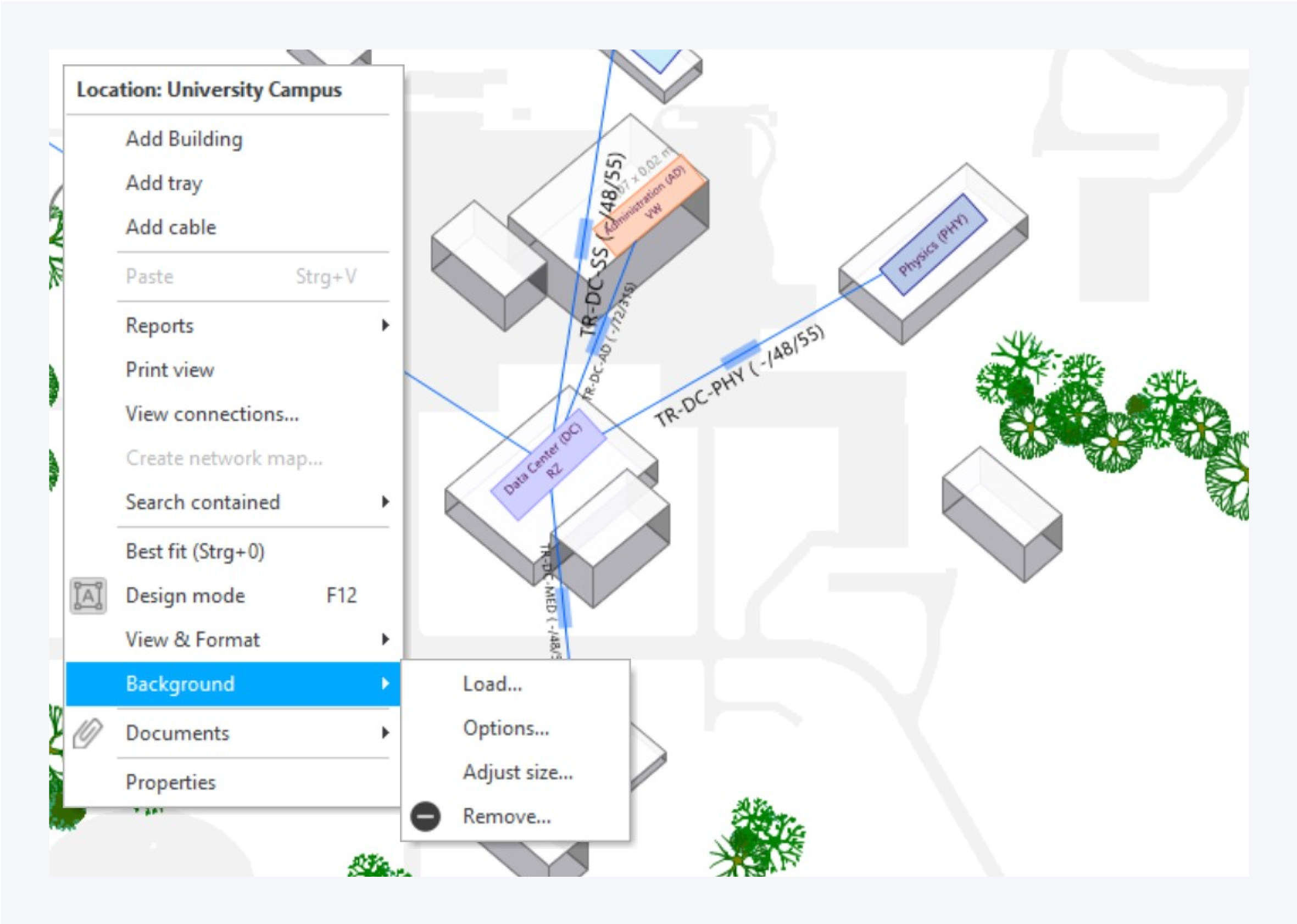
From the context menu, you can access the options for managing background images.
You can load a background image for your customized map plan view, buildings and floors.
You can also edit the design layout of buildings and floors by selecting the infrastructure and clicking on options through the context menu background.
If a file has already been attached to the floor, you can set it as background image in the Documents section of the context menu.
For building plans in particular, you can load a prerendered image for the background as well. This option is only available in room view, context menu.
Design Layout
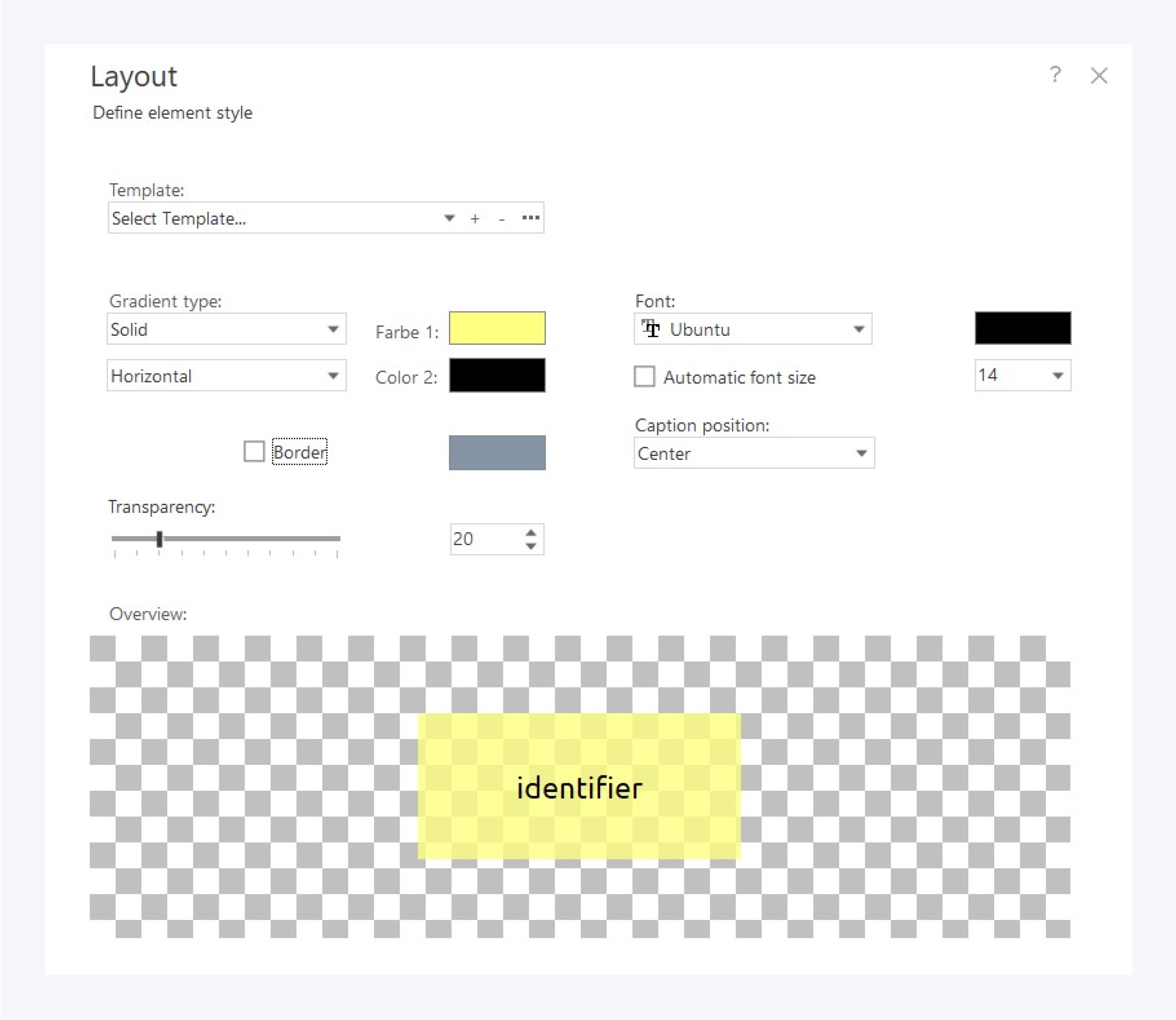
In the layout dialog window you can customize the color, font size and alignment for the selected infrastructure.
You can also enable or disable borders and set the level of transparency.
You can save your settings as templates and load templates here as well.
Click on OK to save the changes made.