Cable Instances
The cable instance management can be used to get a detailed overview over all installation cable and patch connections in the network.
Select the Manage Cable Instances option from the cable management section.
All patch or installation cables within a certain object can always be accessed via Search contained… in the object’s context menu.
Cable Instances
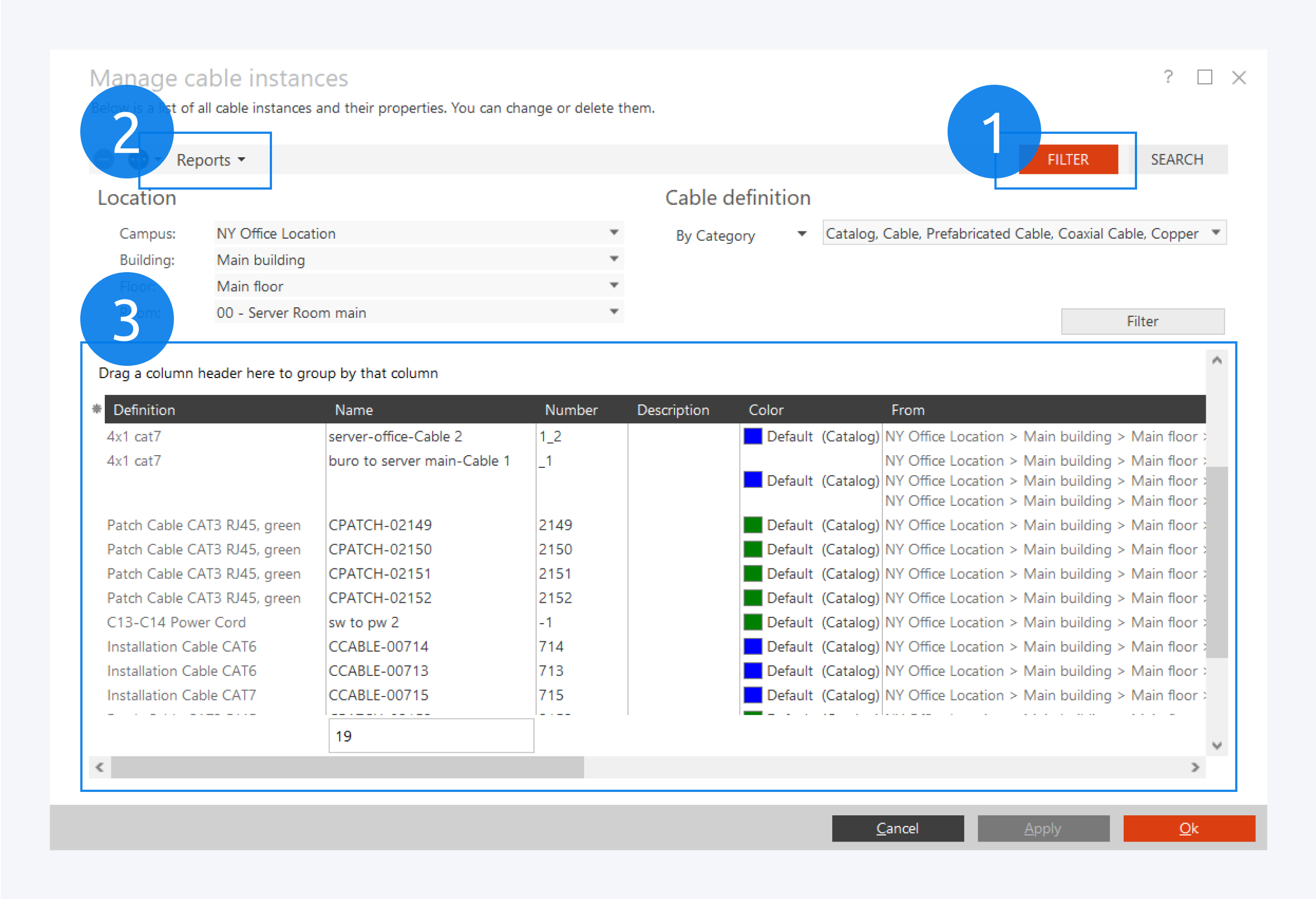
In this window, you can filter cables by location, category, cable definition and tags (1).
You can also search for specific cables by name.
You can delete cables and network paths, you can execute naming rules and create reports (2).
The filter or search results are presented here (3). The columns can be reordered and organized as required.
You can use Shift + Mouse wheel to scroll horizontally.
Managing Instances
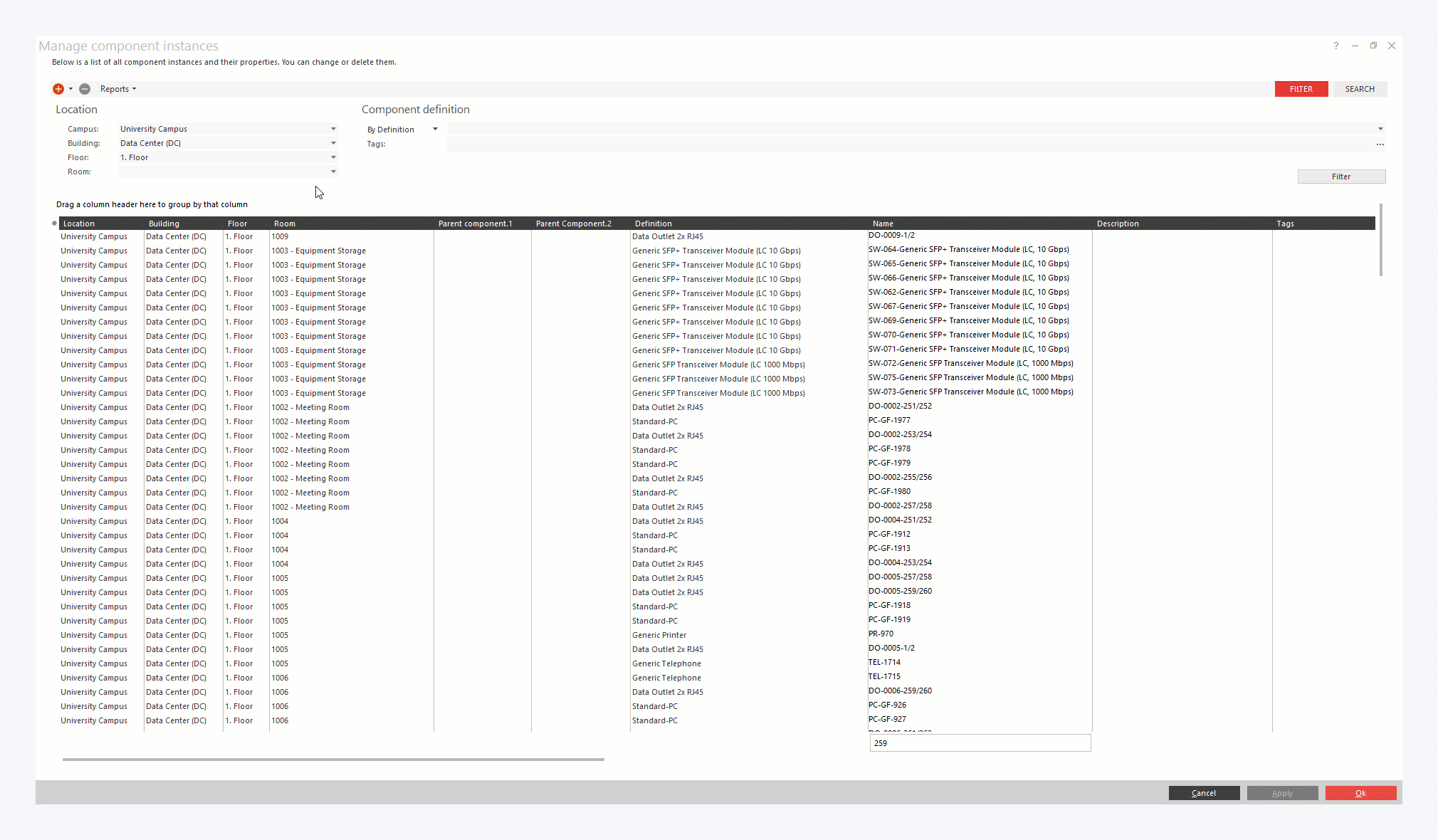
You can click on the asterisk icon to select which columns should be displayed.
By dragging a specific column to the top you can group the list by a certain property. It is also possible to group by multiple properties.
Double clicking any field will open that object in the background.
Context Menu
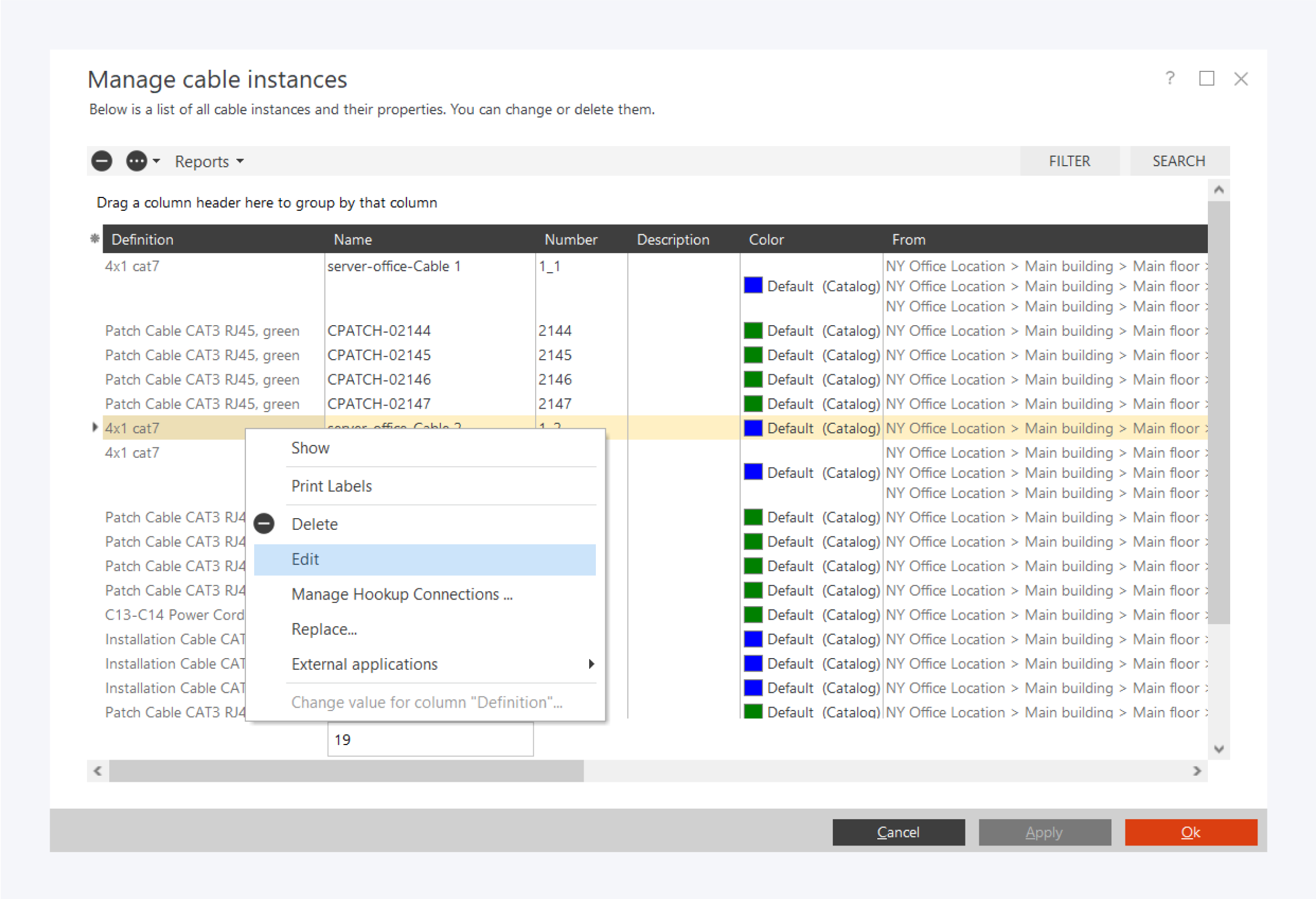
Right clicking on any of the cable instances will bring up the context menu. From the context menu you can perform the following actions:
Show: Open the selected cable instance in the background.
Print Labels: Generate a label for the selected object to print or save as a PDF file. For more information on printing labels, go to: Manage Labels.
Delete: Remove the selected cables.
Edit: Open the cable properties window to edit the cable information.
Manage Hookup Connections: Open the place cables advanced window. For more information go to: Place Installation Cables Advanced.
Replace: Replace the currently used cable definition with another one compatible with the connection requirements. You can also select multiple cables at once and replace them all at once.
External applications: Open an external application. For more information on external tools, go to: Manage External Tools.
Change value for column “selected column“: Select multiple instances of the same definition and edit them all at once. This option is field specific and will only be available for properties fields that do not require unique values.