Cabinets and Racks
In Pathfinder cabinets and racks house passive and active network components such as patch panels, routers, switches and power sources. Pathfinder provides a lot of features to depict all sorts of real world scenarios using e.g. the multiple layers or reverse mounting.
Cabinet and Rack Overview
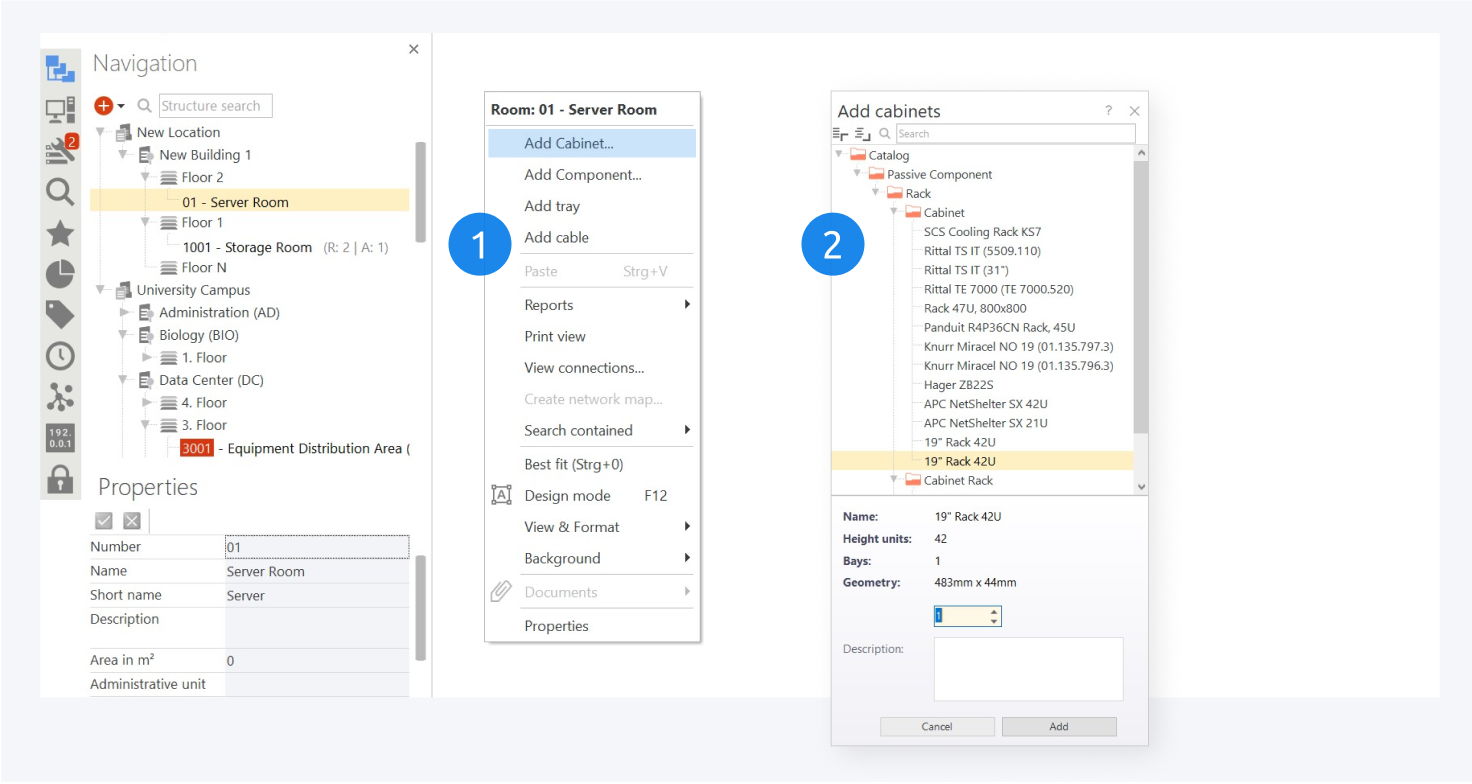
Cabinets can be created via right clicking either anywhere within a room or on a room in the navigation sidebar tab and selecting Add Cabinet (1). Select a component definition from the local catalog (2), specify the amount and click on Add to place cabinets and racks in the room.
You can use the design mode to adjust the components' position within the room.
Cabinet Basics
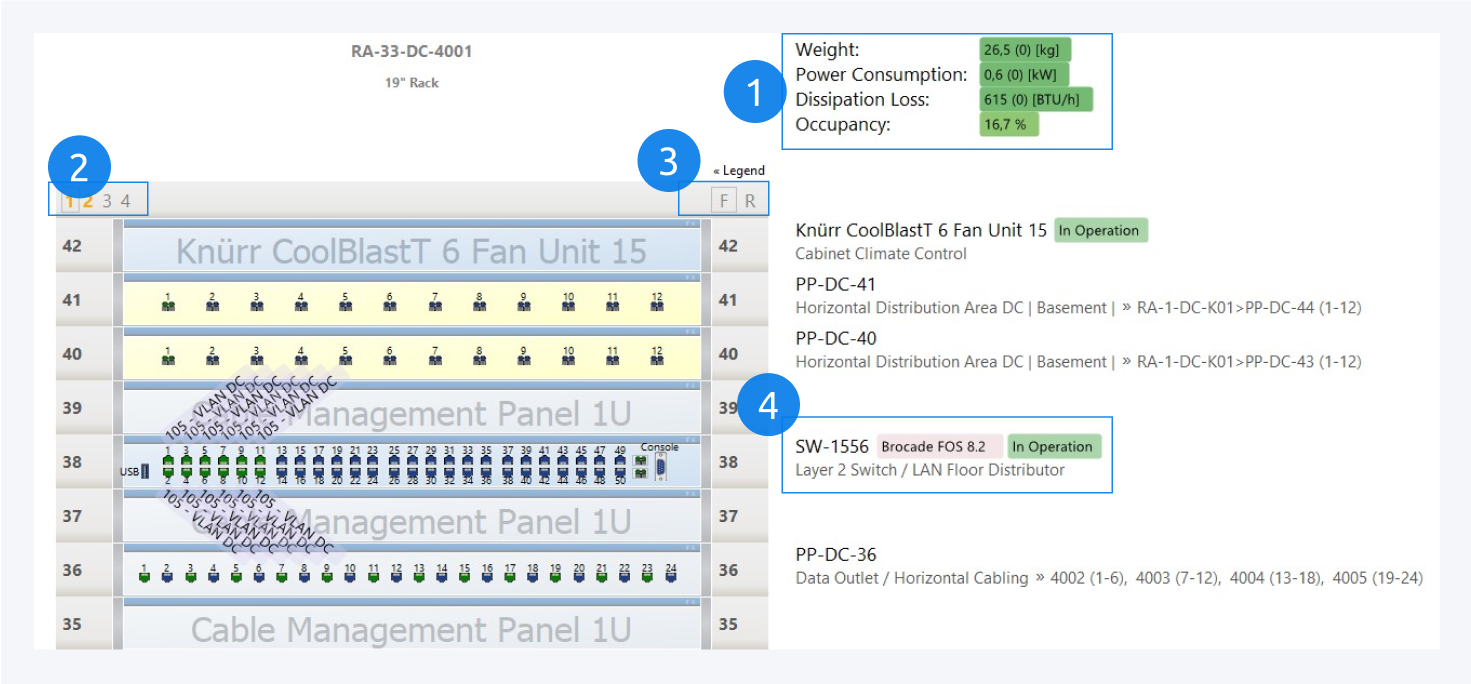
The cabinet legend is shown on the top right side when inside a cabinet or rack component and updates immediately when new information is entered and confirmed. The cabinet legends provide a quick overview of the built-in components.
Here you can also find important information about the cabinet or rack (1).
You can switch between the cabinet layers by clicking on the layer you want to view (2).
Additionally, each cabinet has a front and rear view that you can switch between (3).
The component names and network path are described on the right side of the components in cabinets or racks (4). This can be dis- or enabled in the legend options from the context menu.
In Pathfinder, components can contain slots, in which modules can be built in. For more information on components and modules, go to: Add Components and Modules.
Cabinet and Rack Properties
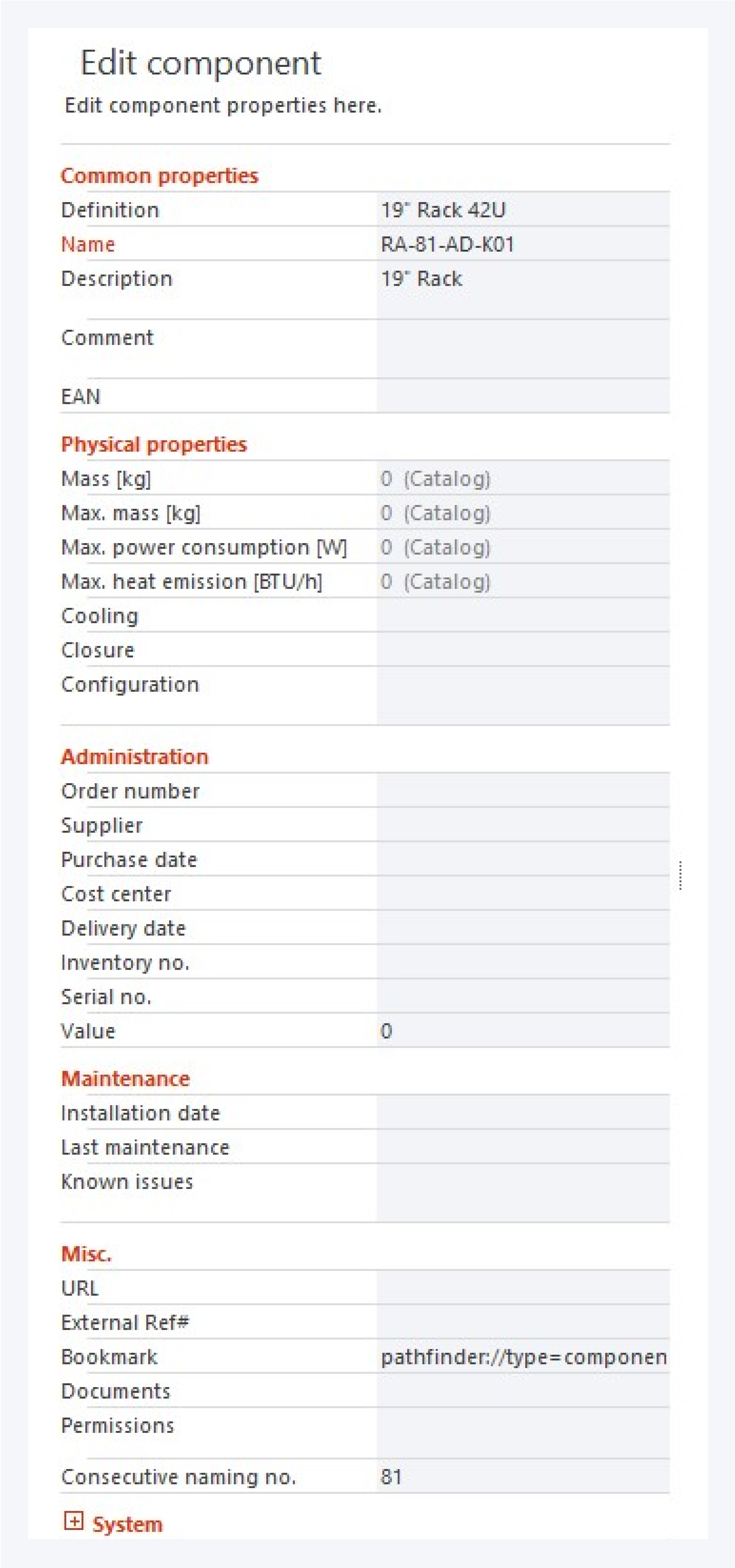 | You can edit the cabinet or rack properties to add more information to your component. The cabinet and rack properties consist of the following fields:
|
Managing Multiple Cabinets and Racks
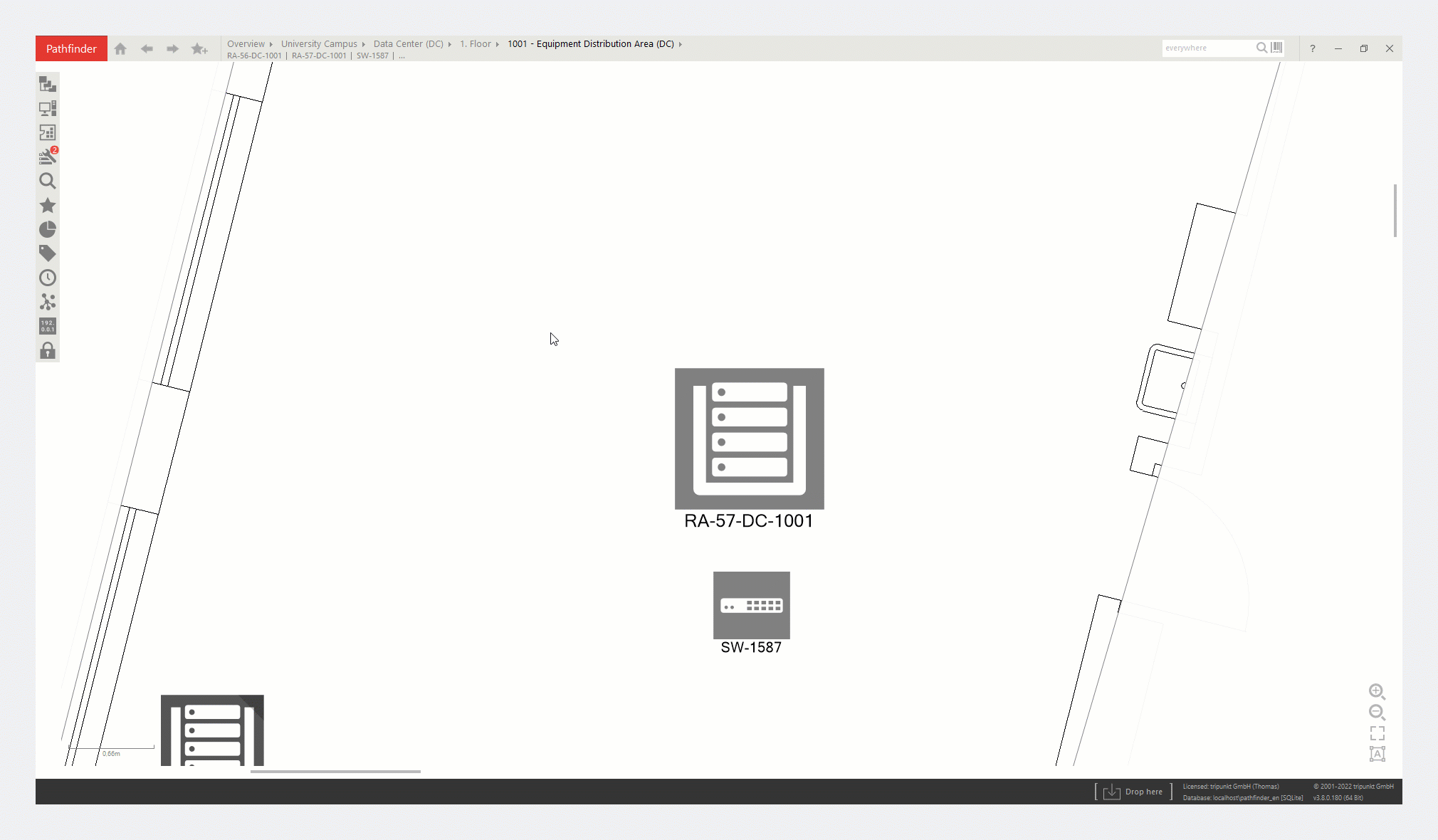
In Pathfinder, it is possible to manage multiple cabinets and racks in the same room simultaneously.
Click and drag over multiple cabinets to select them and click on show all or show selected to open the selected cabinet components in cabinet view. You can also select individual cabinets one at a time by holding the Ctrl key and clicking on the required cabinets or racks.
You can also switch positions of the cabinets or racks simply by dragging and dropping a cabinet or rack component next to another.
This functionality is useful when creating drag and drop cable connections between ports of components in different racks within the same room.