Configure the Client-Database Connection
Press and hold the F8 button and double click the Pathfinder.exe to open the Manage Database Connections setup menu. Keep F8 pressed until a dialog window appears. You can create a new database or copy an existing database to use as a template. Click “+” to create a new database connection. To make changes to a new or existing database connection, choose the column you want to change and press the F2 key.
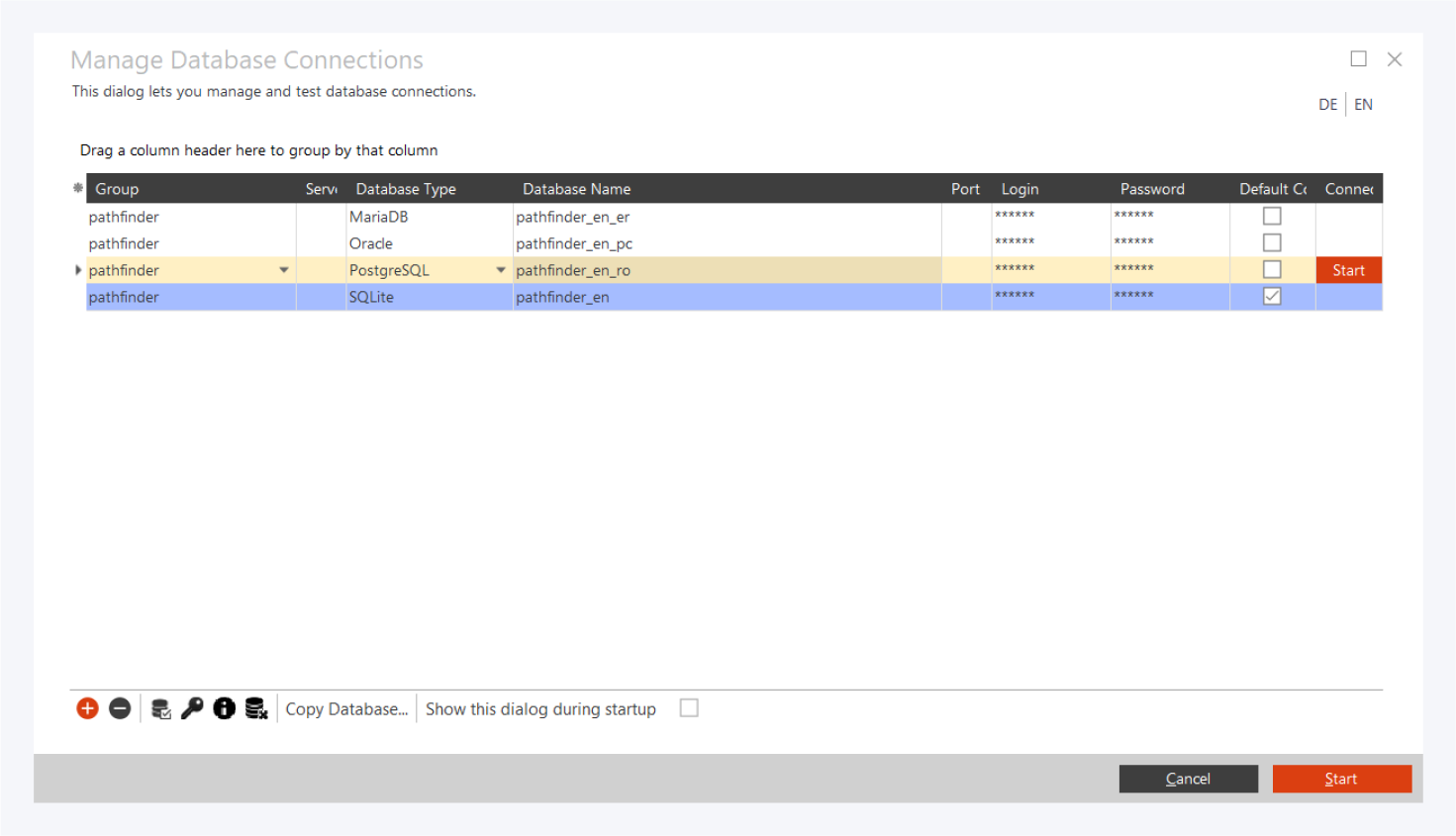
Pick the backend database you want to set in the “Database Type” column. Based on your chosen database type, you will need specific settings for Server, Database Name and Port columns as described below.
After the database has been configured, you can perform a connectivity test with the selected database, check if all required database privileges exist, retrieve database connection information as well as delete the database and drop the database objects.
You can also copy the data from one database to another. Click Copy Database… and then select the source and destination datbases. For databases that are not file based you will be required to enter either Pathfinder credentials or the database password.
If you regularly work with different databases, we recommend that you activate "Show this dialogue at startup".
Microsoft SQL Server
Please enter the following information to connect to a Microsoft SQL Server:
Server = Please pay attention to the different values for the different versions of the Microsoft SQL Server in the Server field. There are three possible values:
Microsoft SQL Server Express: <ServerName>\SQLEXPRESS
SQL Server with one instance: <ServerName>
SQL Server with multiple instances: <ServerName>\<InstanceName>
Database Name = <name of database>
Port = <in case you use a different port than 1433, otherwise leave empty>
Login = <database user name>
Password = <database user password>
For an in-depth guide on how to setup Pathfinder with a Microsoft SQL Server please go to: Setup and installation MS SQLServer Express 2019
You can find the instance and server names on top in the SQL manager tree. You may also use the IP address instead of the server name.
SQLite
Please enter the following information to connect to SQLite:
Server = <leave empty>
Database Name = <database name without the suffix “.db“>
Port = <leave empty>
Login = <leave empty>
Password = <leave empty>
Pathfinder Lite uses a local SQLite database. Data will be stored in the subdirectory "\Data" of the Pathfinder program directory.
MySQL Server and MariaDB
Please enter the following information to connect to a MySQL or MariaDB server:
Server = <name of PC in the network or IP address>
Database Name = <name of database>
Port = <in case you use a different port than 3306, otherwise leave empty>
Login = <database user name>
Password = <database user password>
Firebird
Please enter the following information to connect to a Firebird server:
Server = <name of PC in the network or IP address>
Database Name = <DB alias or database name>
Port = <in case you use a different port than 3050, otherwise leave empty>
Login = <database user name>
Password = <database user password>
Firebird Embedded
Please enter the following information to connect to a Firebird Embedded DB:
Server = <leave empty>
Database Name = <database name without the suffix “.fdb“>
Port = <leave empty>
Login = <database user name>
Password = <leave empty>
Data will be stored in the subdirectory "\Data" of the Pathfinder program directory.
PotgreSQL
Please enter the following information to connect to a PostgreSQL server:
Server = <name of PC in the network or IP address>
Database Name = <database name>
Port = <in case you use a different port than 5432, otherwise leave empty>
Login = <database user name>
Password = <database user password>
Oracle
Please enter the following information to connect to an Oracle server:
Server = <leave empty>
Database Name = <excerpt from tnsnames.ora, see below>
Port = <leave empty>
Login = <database user name>
Password = <database user password>
The difference in the linkage to an oracle server consists of entering the entry describing access to the database instance into the ‘Database Name’ column. The entry is an excerpt from tnsnames.ora file.
This entry could look as follows:
(DESCRIPTION =
(ADDRESS_LIST =
(ADDRESS = (PROTOCOL = tcp)
(HOST = <ServerName or IP>)
(PORT = <1521 or Oracle port>)
)
)
(CONNECT_DATA = (SERVICE_NAME = <ServiceName>))
The service name is the name of the global oracle service which you can access the database. The oracle default port is 1521, which can be adjusted as needed here.