Network Maps and Search
A large number of our users use Pathfinder primarily to provide network plans. The Network Map module is also a part of your trial license. With the Network Map module you can create logical and physical views at the push of a button and within seconds.
The sample site University provides prepared network plans, e.g. an overview of all backbone switches. You can access these examples via the sidebar and the Network Map icon.
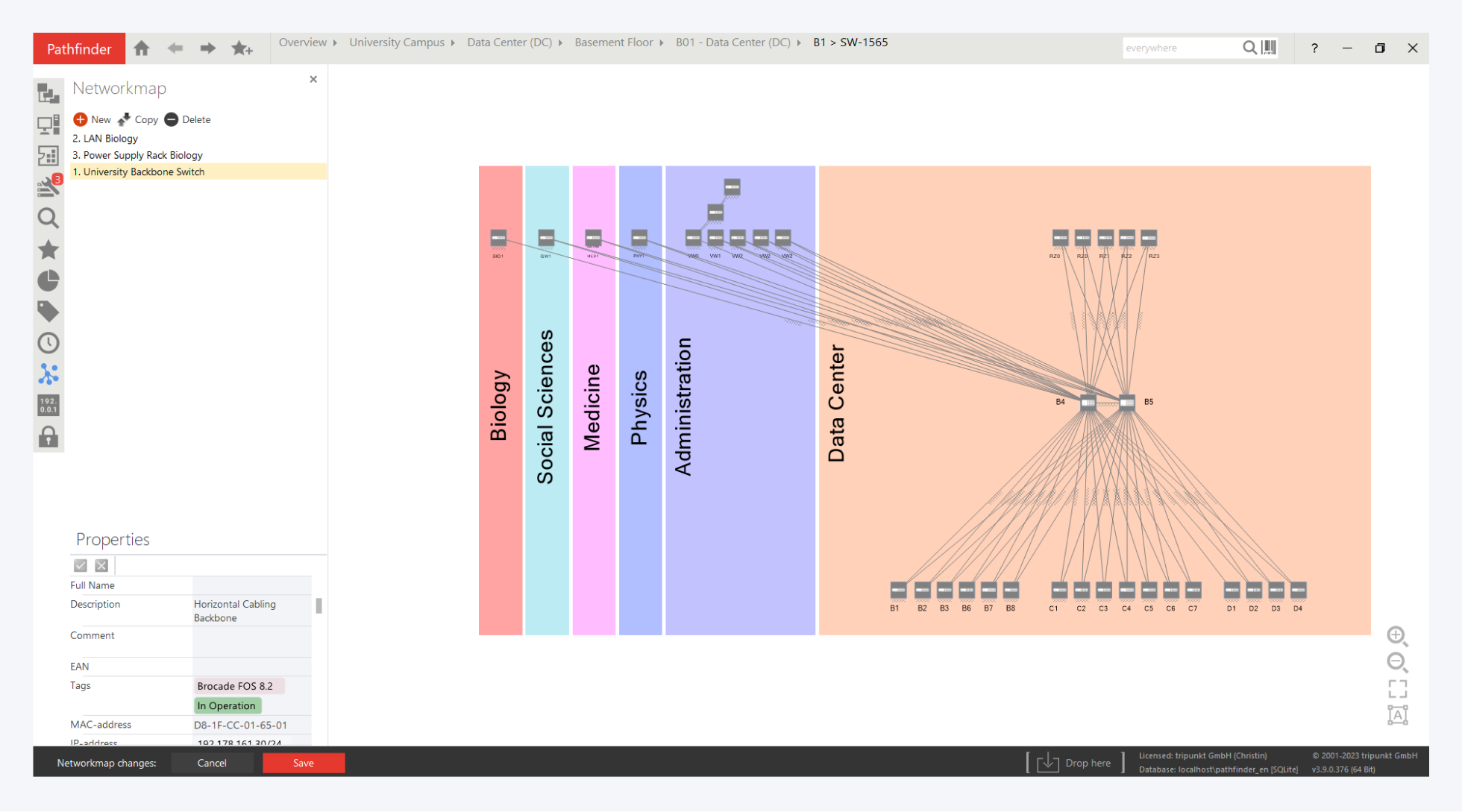
On this network map, all switches are displayed as icons with name and location. For the additional display of logical assignments, an SVG was created and uploaded as background. Simply double-click a switch and jump to its detailed view in the respective rack.
You can also access the properties (e.g. serial number or IP address) of a switch from the network map. Just right-click on the respective icon and open the context menu "Properties".
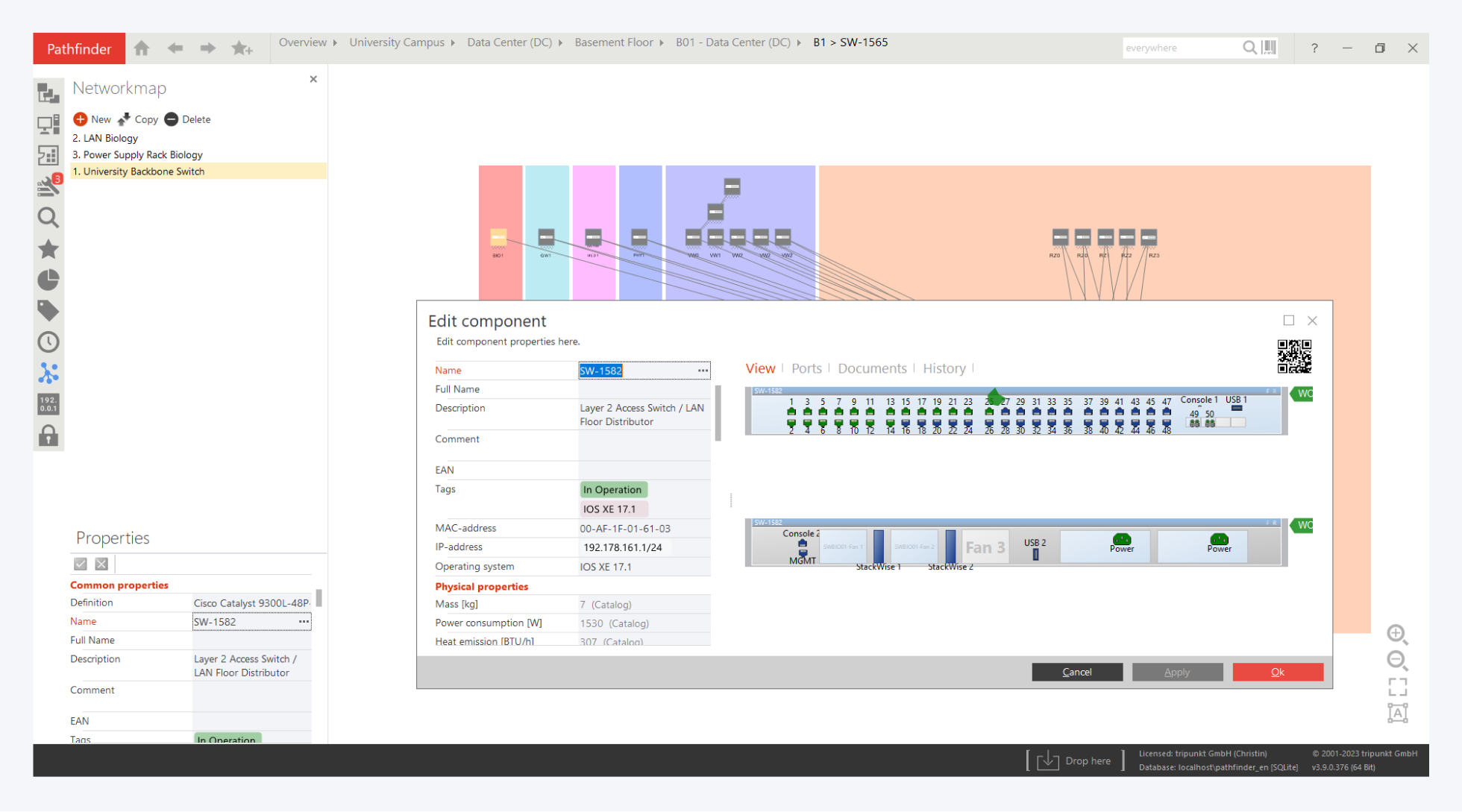
In the sample site there are more network maps for reference.
Network Paths
In practice, network paths are of particular interest. Pathfinder defines a network path as the connection between two ports, often across multiple passive components and cables. For example, you can display the entire path of a switch port.
We will stick to the example switch BIO1 for this purpose. Just use the search function and enter BIO01 in the search field. By double-clicking on the search result you will get to the respective distributor. Double click again on the switch port SWBIO01 port 1. The network path display will open automatically. In addition to the graphical view, you can of course also switch to the grid view.
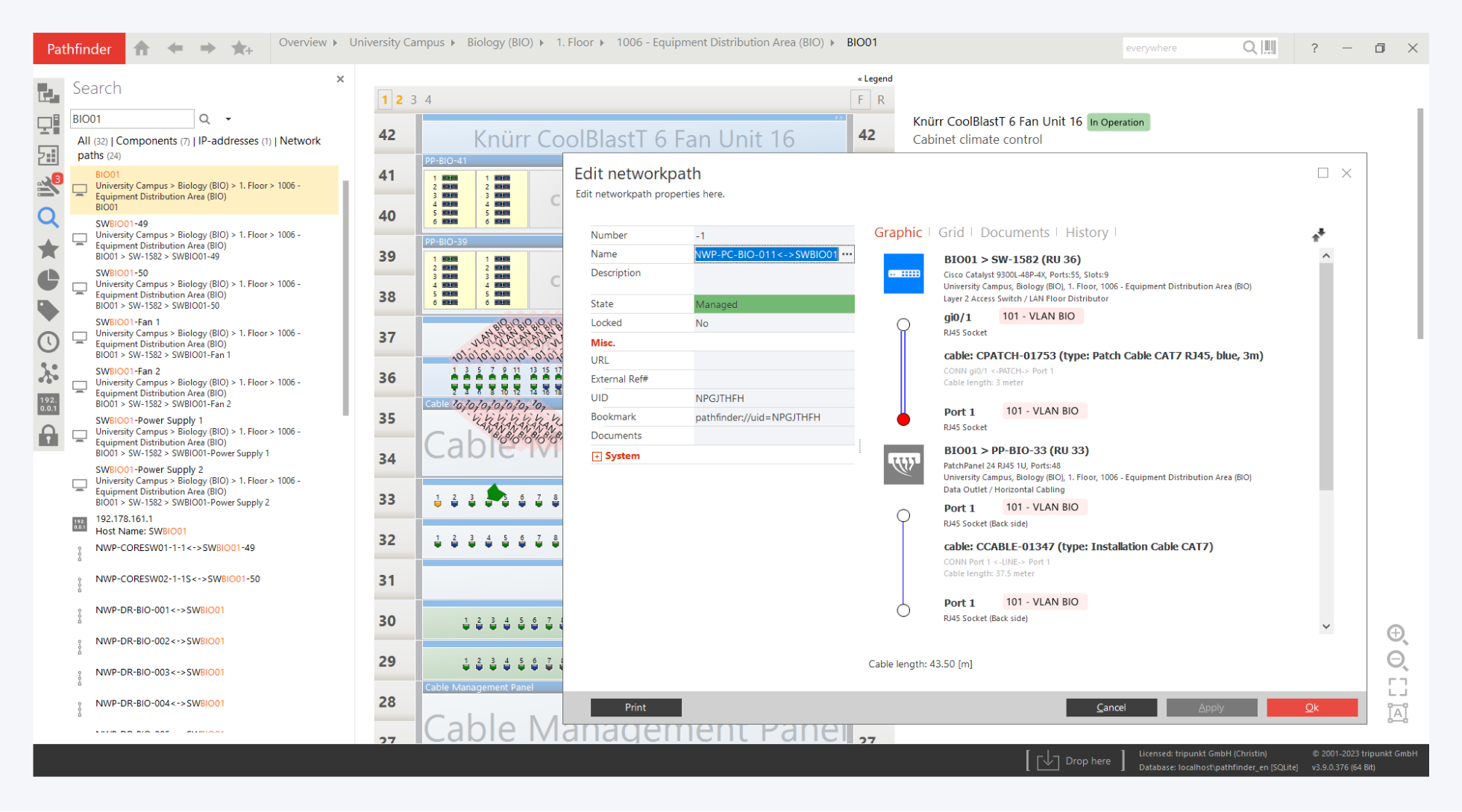
You can open a network path from any port by double-clicking, i.e. also in the middle or at the end of the network path. The entry port is always marked as a red dot in the network path view.