User Interface und Dashboard
Machen Sie sich mit dem Dashboard, dem Hauptinterface von Pathfinder, vertraut.
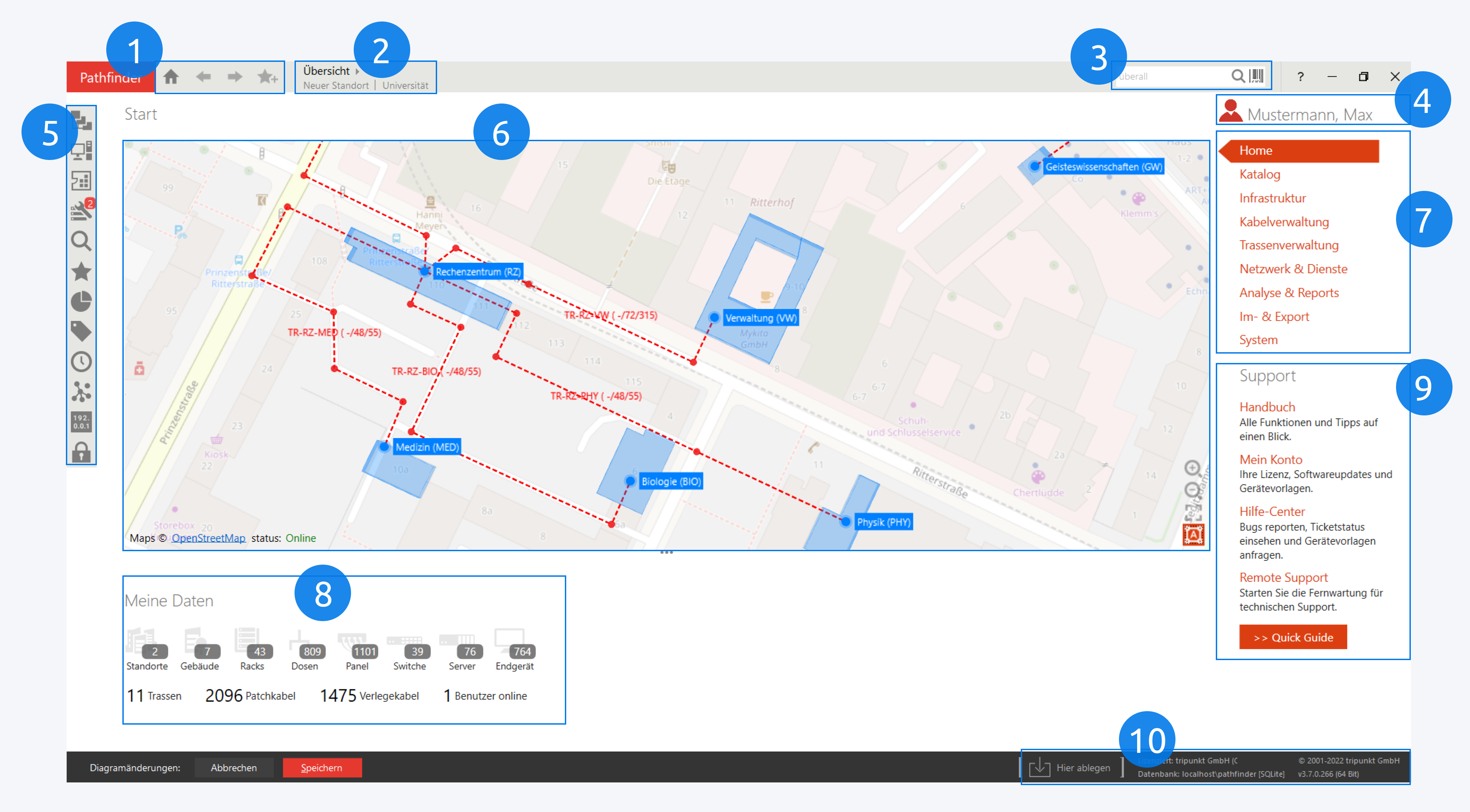
1. Navigationsleiste
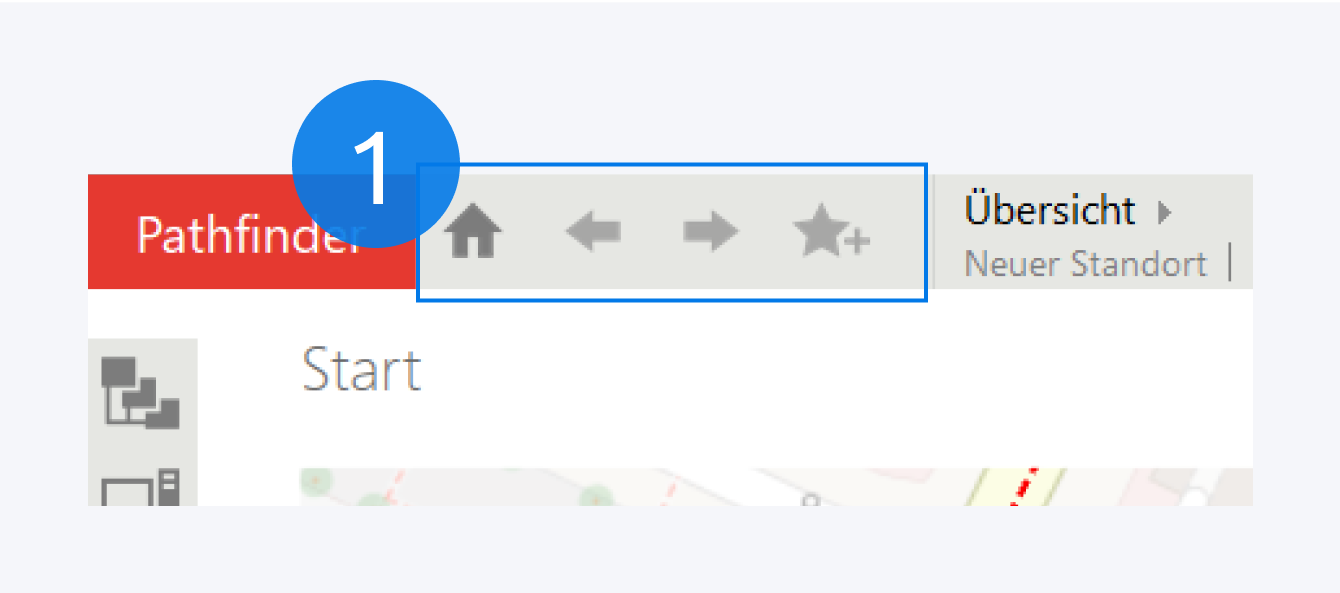
Das Home-Icon führt Sie immer zurück zum Dashboard.
Mit den Pfeil-Icons können Sie bequem zwischen den zuletzt geöffneten Objekten navigieren.
Über das Stern-Icon erstellen Sie ein Lesezeichen für das gerade geöffnete Objekt.
2. Standortleiste
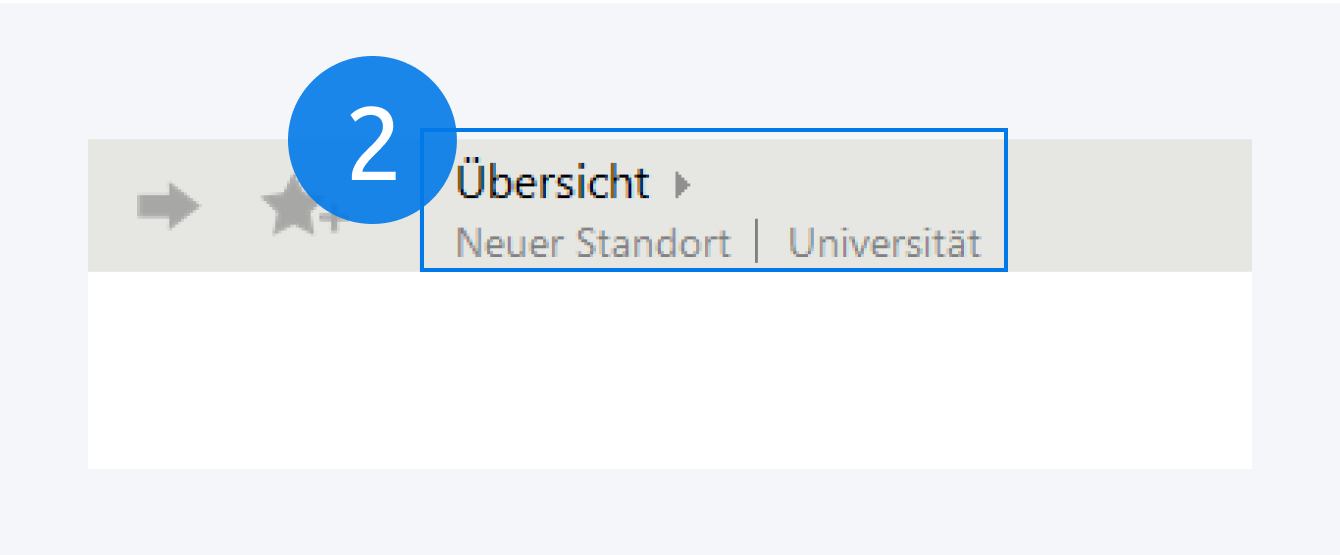
Die Navigationsleiste zeigt immer das aktuell geöffnete Objekt, sowie dessen Eltern. In der unteren Zeile werden die möglichen nächsten Positionen angezeigt.
Ein Klick auf Übersicht führt Sie immer zurück zur höchsten Ebene.
3. Suchleiste
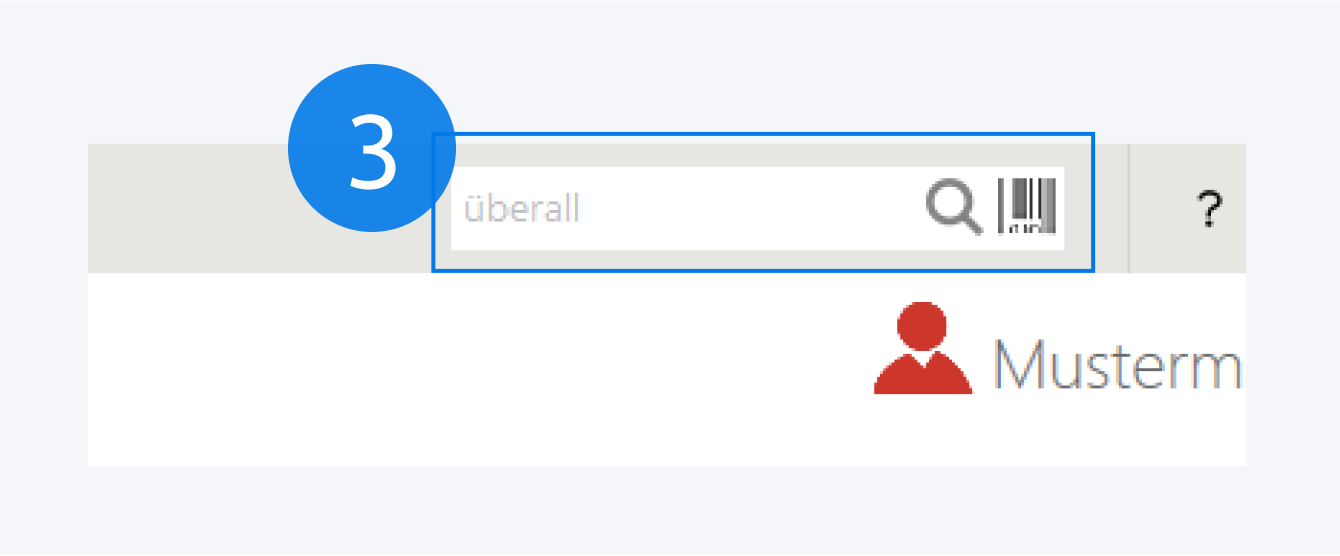
Über die Suchleiste können Sie global in Pathfinder nach jeglichen Objekten suchen. Das schließt Standorte, Gebäude, Etagen, Räume, Komponentendefinitionen, Komponenten, Ports, Kabel, Trassen, Arbeitsaufträge, IP-Adressen, Subnetze, Dokumente, Tags, Taggruppen, Netzwege und mehr ein.
4. Nutzerdaten
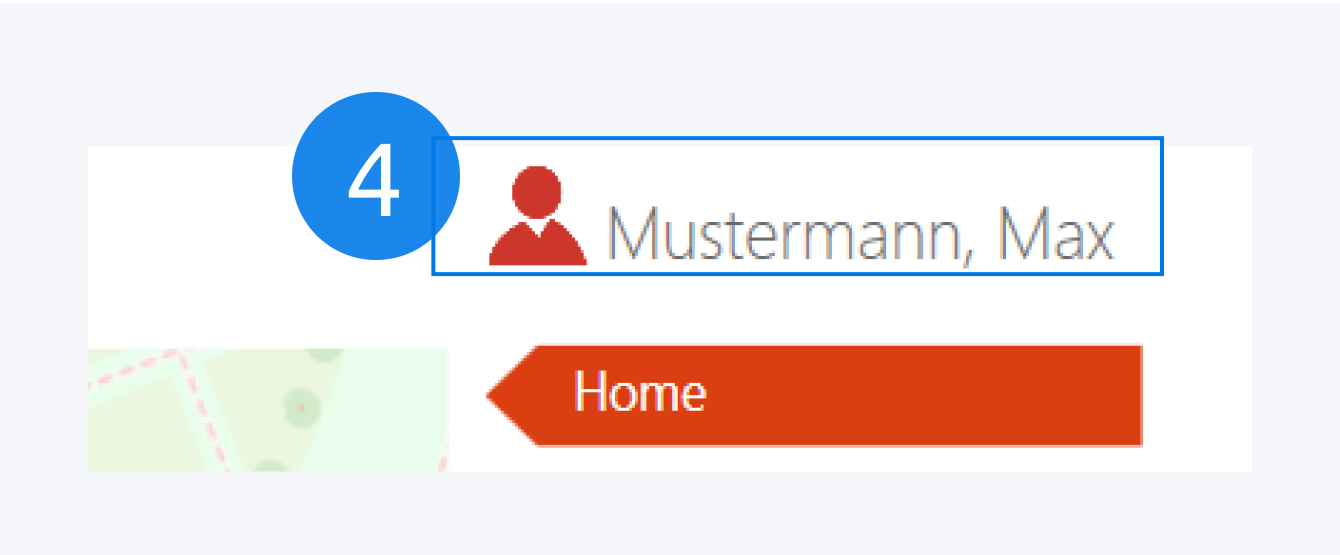
Ein Klick auf das Dummy-Icon neben dem Nutzernamen öffnet den Bereich für Nutzerdaten im Optionsdialog. Dort können Sie Ihre Daten anpassen und ein neues Passwort setzen.
5. Sidebar
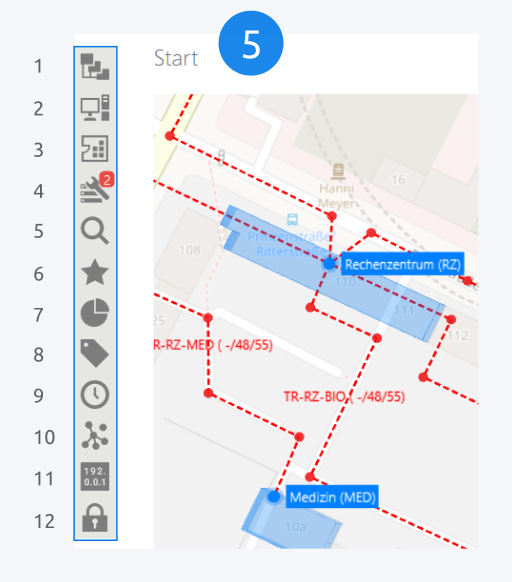
Navigation: Im Navigationtab (Alt + N) finden Sie hierarchisch aufgebaut alle Infrastrukturobjekte und können einfach zwischen Standorten, Gebäuden, Etagen und Räumen navigieren.
Lokaler Katalog: Mit dem Katalogtab (Alt + C) verwalten Sie alle Geräte- und Kabelschablonen, die aus dem Onlinekatalog heruntergeladen wurden. Auf Basis dieser Schablonen können Komponenten und Kabel in Pathfinder erstellt werden.
Lagerverwaltung: Verwalten Sie hier (Alt + R) alle eingelagerten Geräte und bauen Sie diese direkt per Drag&Drop ein.
Arbeitsaufträge: Über diesen Abschnitt (Alt + W) können Planungen vorgenommen und verwaltet werden, die dann zur Abarbeitung an Nutzer zugewiesen werden können.
Suche: Im Suchtab (Alt + S) werden die Suchergebnisse dargestellt. Hier können globale und lokale Suchen vorgenommen werden.
Lesezeichen: Der Lesezeichentab (Alt + B) stellt eine Übersicht über alle existierenden Lesezeichen bereit.
Reports: In diesem Bereich (Alt + P) steht eine Übersicht über alle existierenden Reports bereit. Auch können verschiedene neue Reports erstellt werden.
Tags: Über den Tagstab (Alt + T) verwalten Sie existierende Tags und können auch neue Tags und Kategorien erstellen.
Historie: Die Historie (Alt + H) stellt detaillierte Aufzeichnungen über alle in Pathfinder vorgenommenen Änderungen bereit. Standardmäßig werden die Änderungen anderer Nutzer seit ihrem letzten Log-In angezeigt.
Netzwerkplan: In diesem Tab (Alt + M) finden Sie eine Übersicht über alle existierenden Netzwerkpläne und können neue erstellen.
IPAM: Im IPAM-Tab (Alt + I) verwalten Sie IP-Adressen und VLANs und können diese Komponenten und Ports zuweisen.
Sicherheit: Mithilfe des Sicherheitstabs (Alt + O) kann der Zugriff einzelner Nutzer und Gruppen zu bestimmten Objekten eingeschränkt werden.
6. Karte
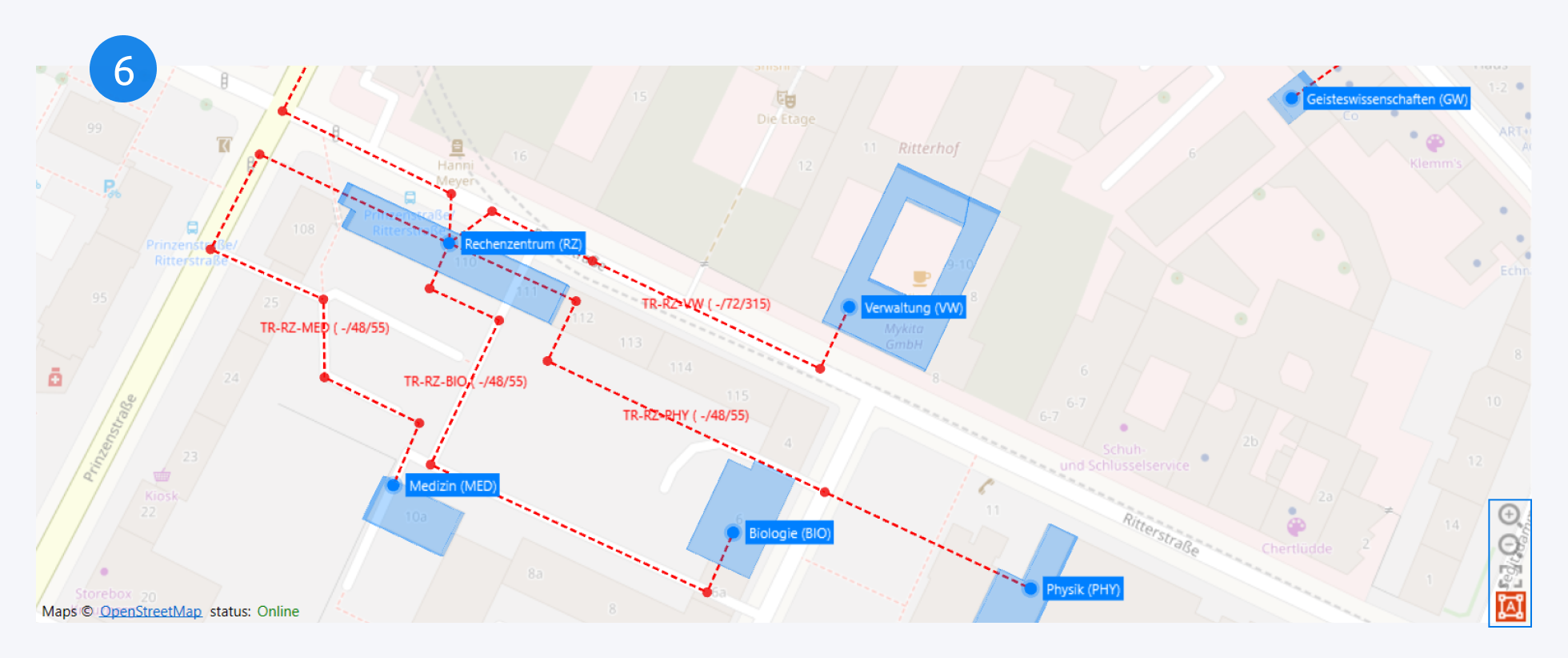
Auf der Karte werden Ihre Standorte und Gebäude, sowie Verbindungen (Kabel oder Trassen) zwischen ihnen dargestellt.
Die Karte kann via Drag&Drop verschoben werden, mit dem Mausrad oder den Lupensymbolen unten rechts kann gezoomt werden. Dort finden Sie auch Buttons, um die Ansicht zu zentrieren und den Designmodus zu aktivieren. Dieser wird genutzt, um Objekte auf der Karte zu verschieben.
7. Hauptmenü
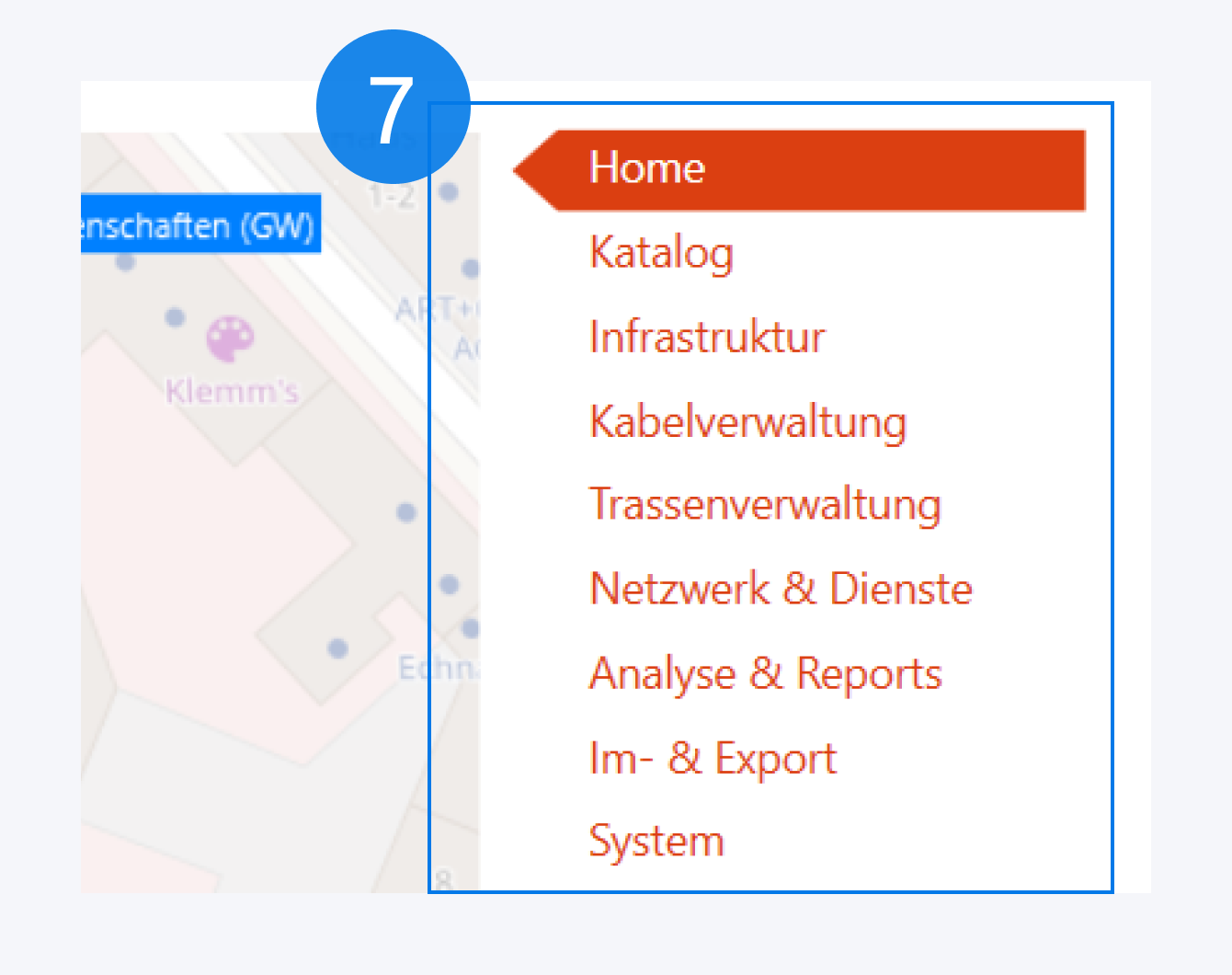
Auf der rechten Seite des Dashboards finden Sie, in mehrere Bereiche organisiert, die tiefergehenden Funktionen von Pathfinder. Viele davon können auch im entsprechenden Kontext per Rechtsklick im Kontextmenü aufgerufen werden.
8. Datenübersicht
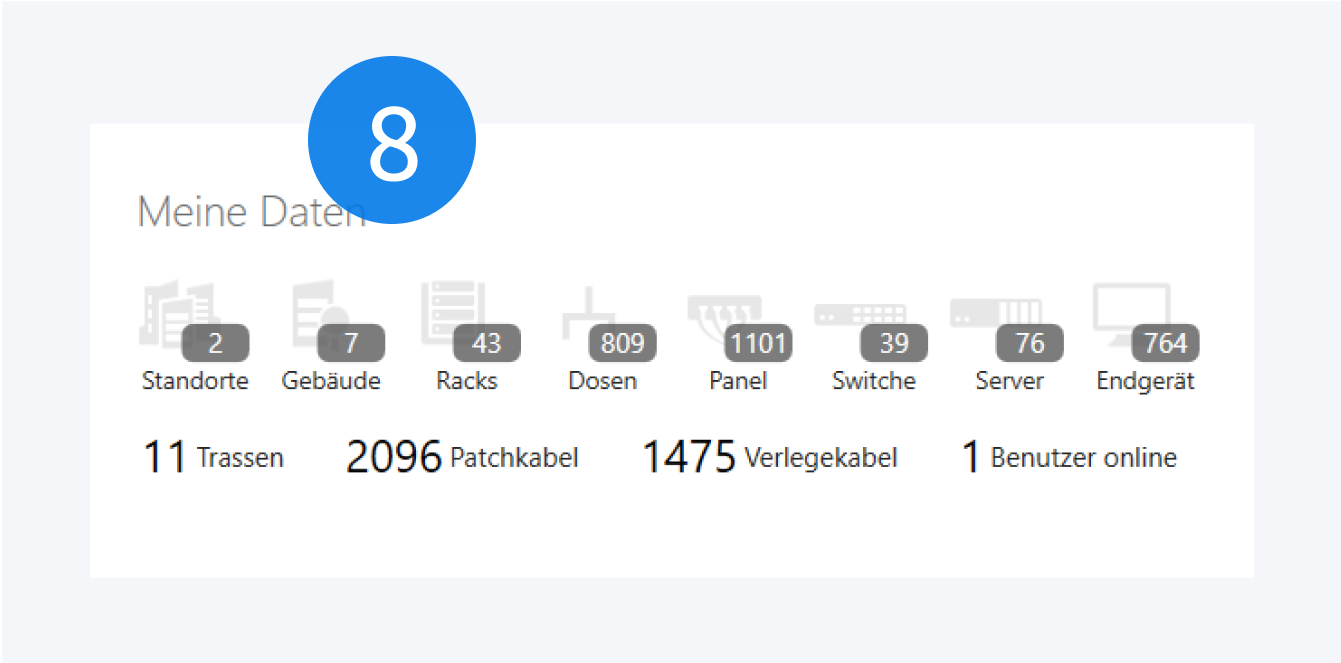
In Meine Daten am unteren Ende des Dashboards finden Sie eine Übersicht über die Dimensionen Ihres Netzwerks in Pathfinder. Ein Klick auf eines der Icons öffnet die entsprechende Instanzübersicht.
9. Support
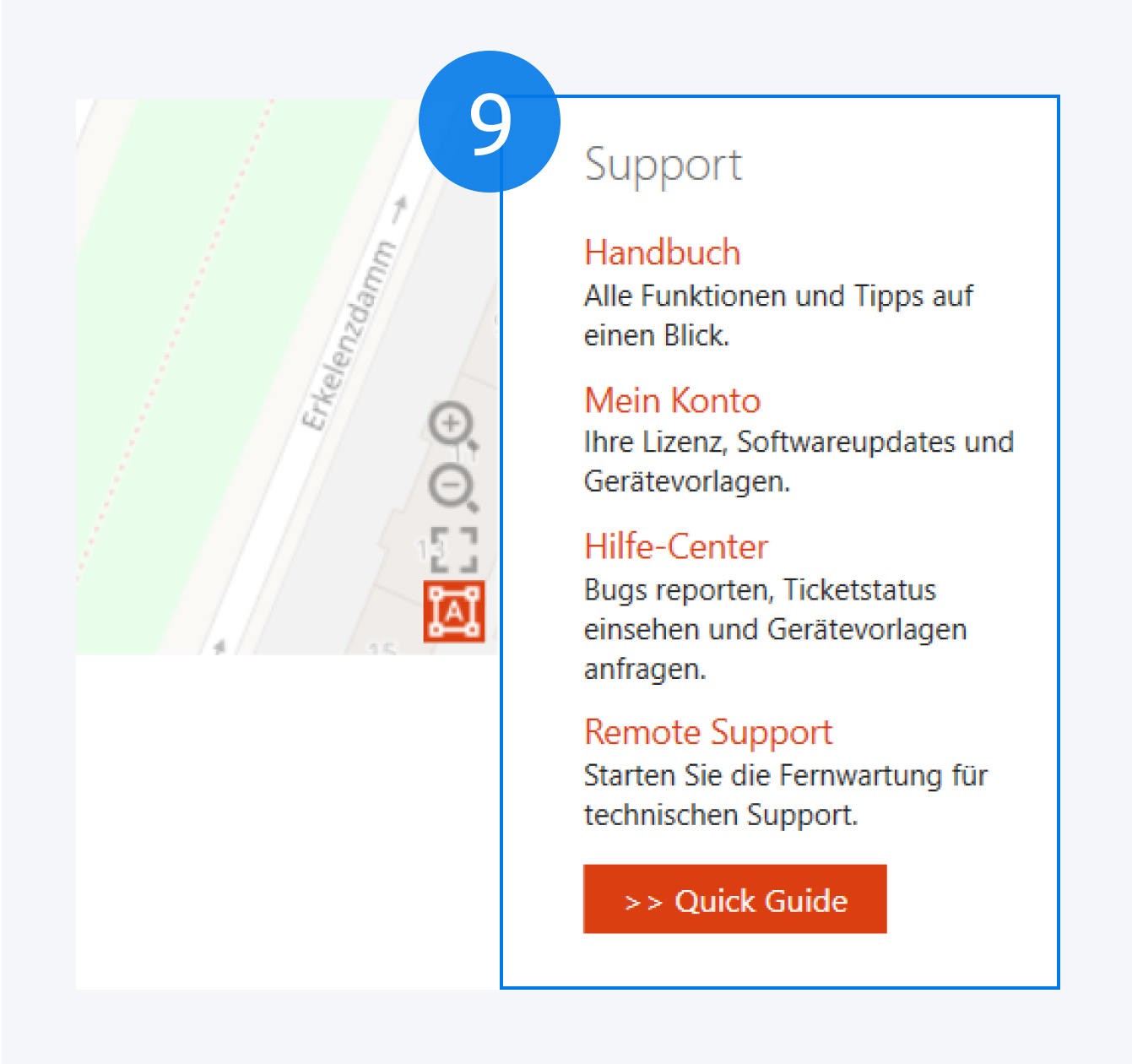
Im Supportbereich finden Sie nützliche Informationen und Zugang zum Support. Bitte nehmen Sie Kontakt zu uns auf, wann immer Fragen oder Probleme aufkommen. Wir helfen Ihnen gerne weiter!
10. Zwischenablage and Informationen
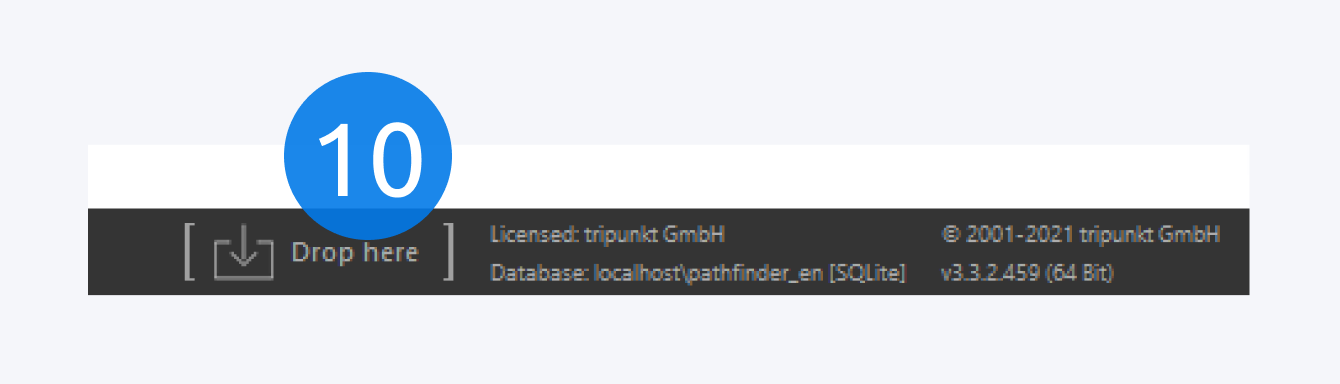
In der Zwischenablage können Ports per Drag&Drop für die spätere Benutzung zwischengespeichert werden. Rechts daneben finden Sie Informationen zur genutzten Version, Datenbank und Lizenz.