Standorte und Infrastruktur
In Pathfinder werden Standorte in einer verzweigten Baumstruktur dargestellt. Standorte enthalten Gebäude, die aus mehreren Etagen bestehen, in denen sich Räume befinden. So lässt sich einfach eine übersichtliche Darstellung der realen Gegebenheiten herstellen.
Standorte erstellen
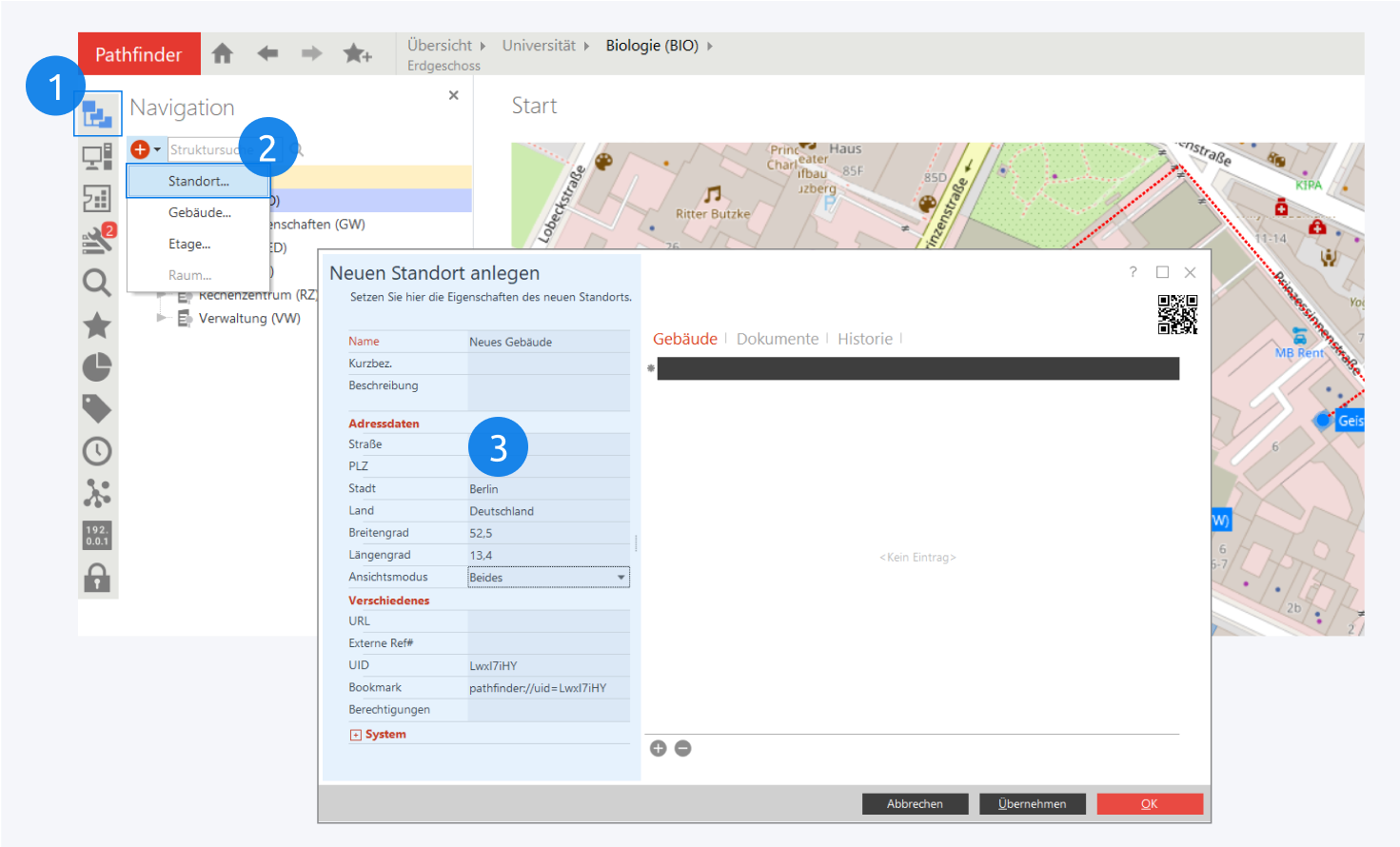
Um einen neuen Standort zu erstellen, öffnen Sie den Navigationstab in der Sidebar entweder mit einem Klick auf das entsprechende Icon (1) oder die Tastenkombination Alt+N. Klicken Sie auf das Plus-Icon und wählen Sie Standort…(2) aus. Es öffnet sich ein Dialog, in dem Sie alle Informationen zum neuen Standort hinterlegen können (3). Nach einem Klick auf OK wird der neue Standort angelegt und auf der Karte angezeigt.
Im Dokumente-Tab können Sie dem Standort Dateien jeglicher Art (Listen, Lagepläne, etc.) anhängen.
Gebäude erstellen
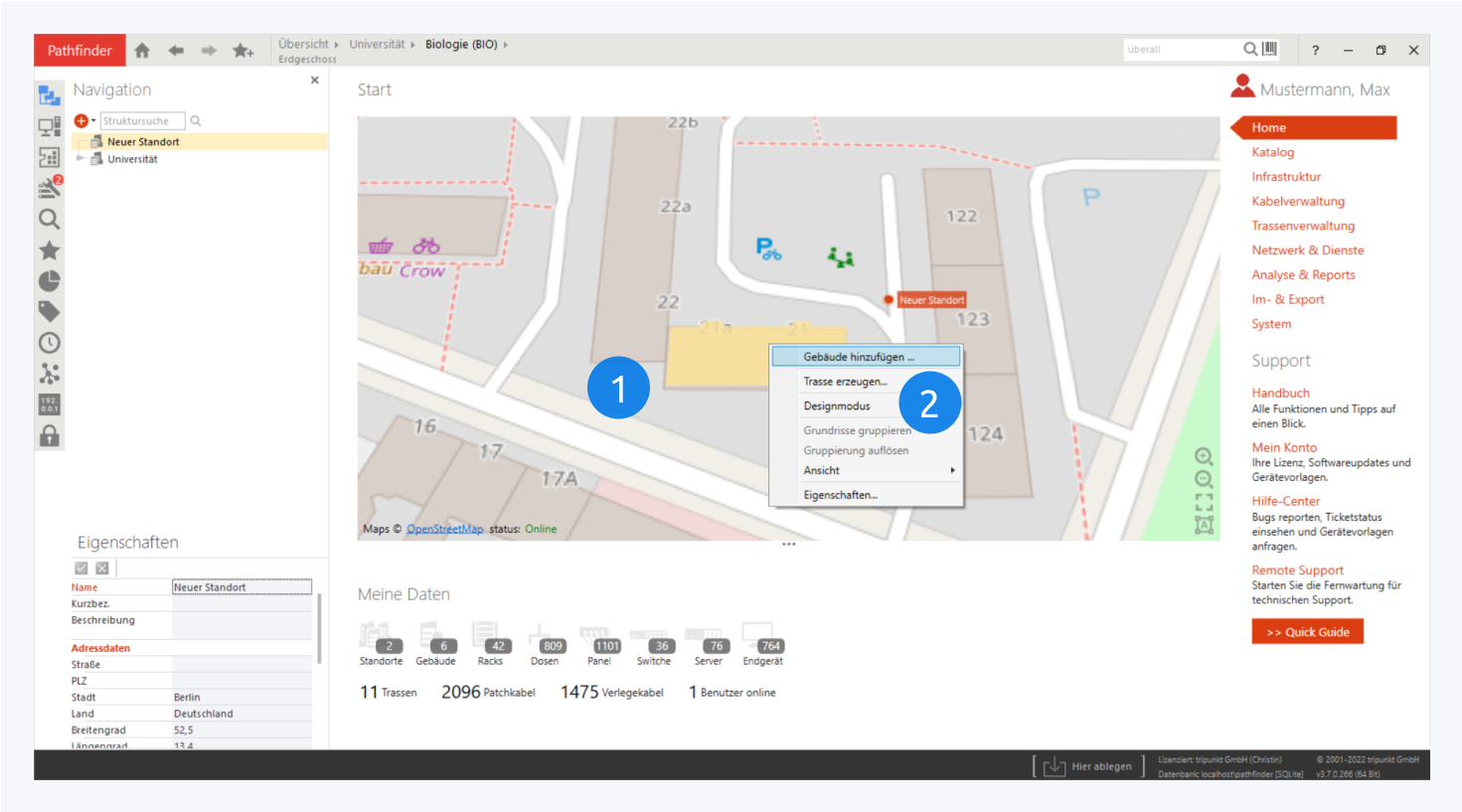
Gebäude können auf dieselbe Art und Weise wie Standorte erstellt werden.
Alternativ kann ein Gebäudegrundriss auf der Karte ausgewählt (1) und nach einem Rechtsklick im Kontextmenü Gebäude hinzufügen… (2) ausgewählt werden, um den Erstellungsdialog zu erreichen.
Sie können beliebig viele Gebäude in einem Standort erstellen.
Innerhalb des Infrastrukturbaumes können Sie Objekte mit Drag&Drop bewegen (z.B. ein Gebäude in einen anderen Standort).
Etagen erstellen
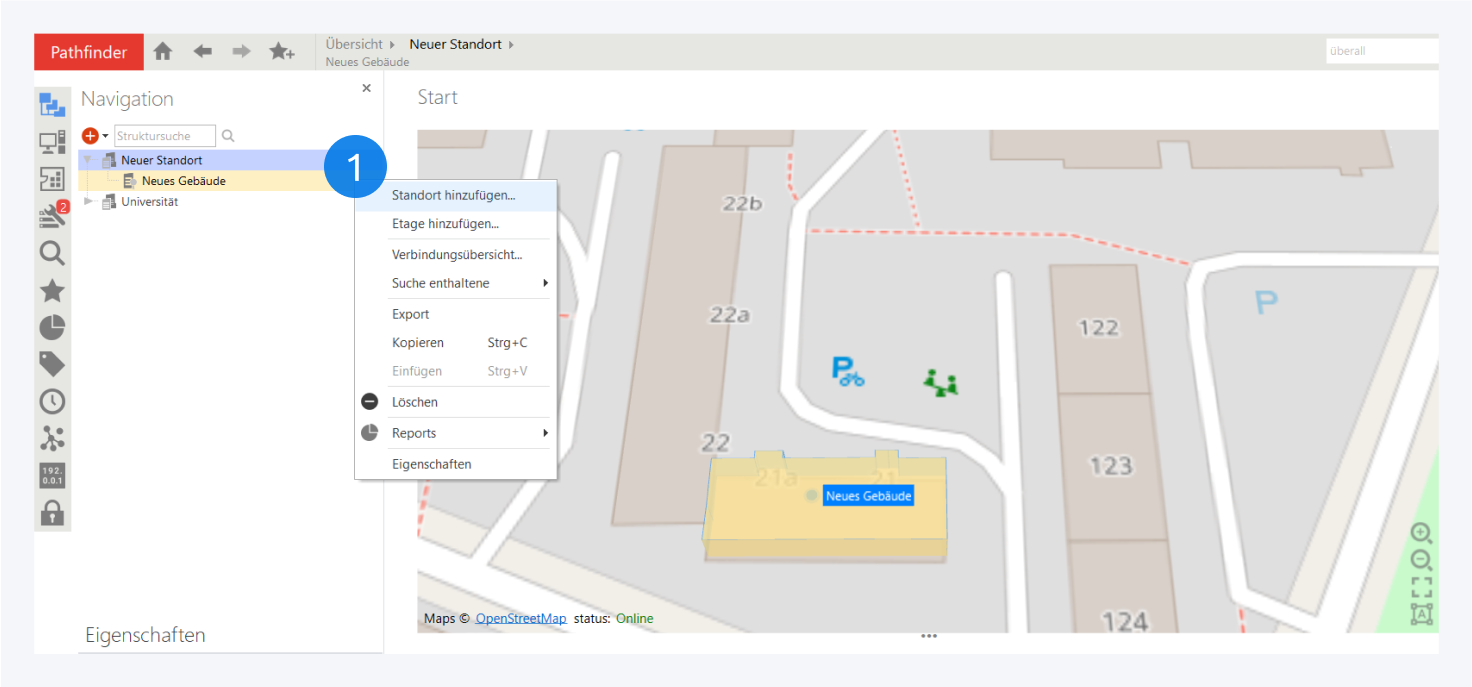
Nachdem die Gebäude erstellt sind, können Sie auf dieselbe Weise Etagen zu den Gebäuden hinzufügen.
Wählen Sie nach einem Rechtsklick auf ein Gebäude Etage hinzufügen…(1) im Kontextmenü aus.
Vervollständigen Sie die Daten der Etage und klicken Sie auf OK. Wiederholen Sie den Vorgang, bis alle Etagen erstellt wurden.
Über einen Doppelklick auf ein Gebäude erreichen Sie dessen Detailansicht, einschließlich aller Etagen.
Top View und Designmodus
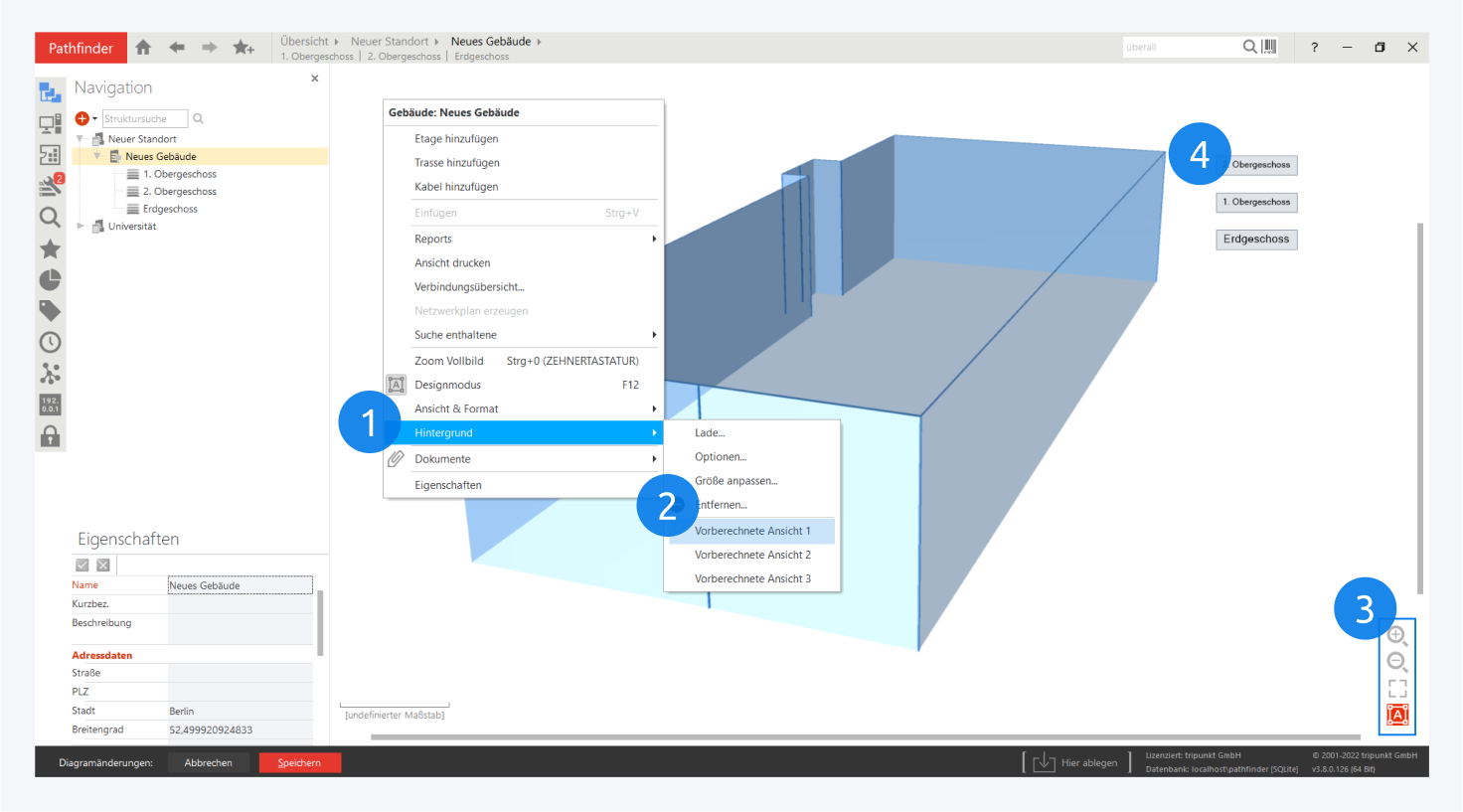
Innerhalb eines Infrastrukturobjekts können Sie eine detailliertere Abbildung des Ortes erstellen. Nach einem Rechtsklick in der Ansicht erreichen Sie im Kontextmenü über Hintergrund (1) die Möglichkeit, ein Hintergrundbild zu hinterlegen. Das Hintergrundbild kann entweder vollständig in der Datenbank gespeichert, oder nur per Link hinterlegt werden, wodurch Pathfinder Änderungen an der Datei wahrnehmen und übernehmen kann.
Für Gebäude, die mit einem Grundriss auf der Karte verknüpft sind, kann eine vorgefertigte 3D-Darstellung als Hintergrund hinterlegt werden (2).
In der rechten unteren Ecke können Sie den Zoomfaktor anpassen und den Designmodus (F12) aktivieren (3).
Bei aktiviertem Designmodus können Objekte bewegt und ihre Größe angepasst werden (4).
https://www.youtube.com/watch?v=VFg2mZL3TEc
Räume erstellen
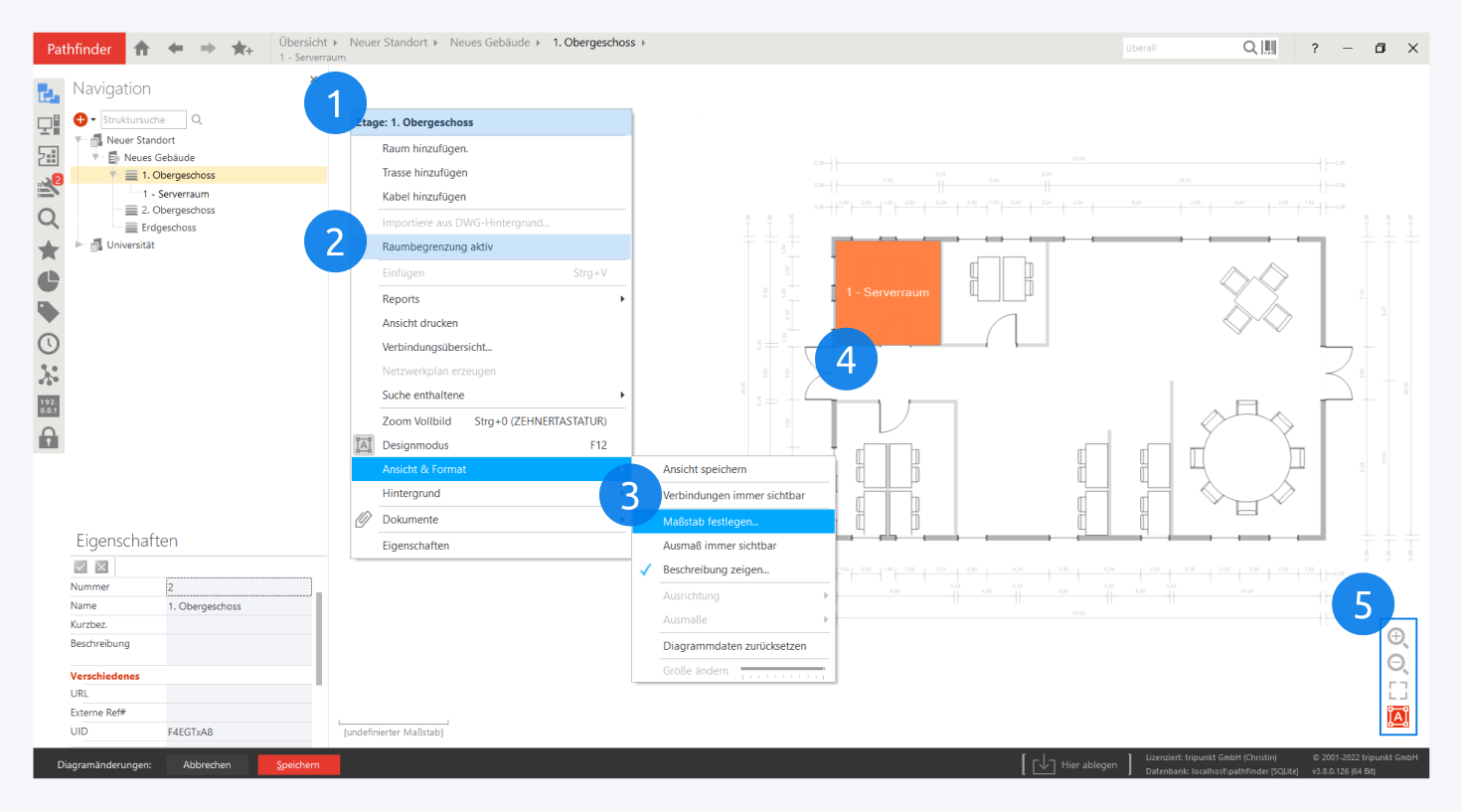
Sind die Etagen erstellt, öffnen Sie eine Etage per Doppelklick und beginnen, Räume auf die selbe Weise wie Gebäude und Etagen zu erstellen. Wählen Sie im Kontextmenü Raum hinzufügen (1), um einen Raum zu erstellen.
Über das Kontextmenü können Sie außerdem die Raumbegrenzungen aktivieren (2) und den Maßstab festlegen (3), sodass Komponenten automatisch im richtigen Maßstab erstellt werden. Um die Maße eines Raums (4) festzulegen, aktivieren Sie den Designmodus über das Icon (5) oder per F12 und passen die Größe an.
Weitergehende Informationen über den Designmodus, Formatierung und andere Darstellungsoptionen finden Sie hier.
Raumbegrenzung anpassen
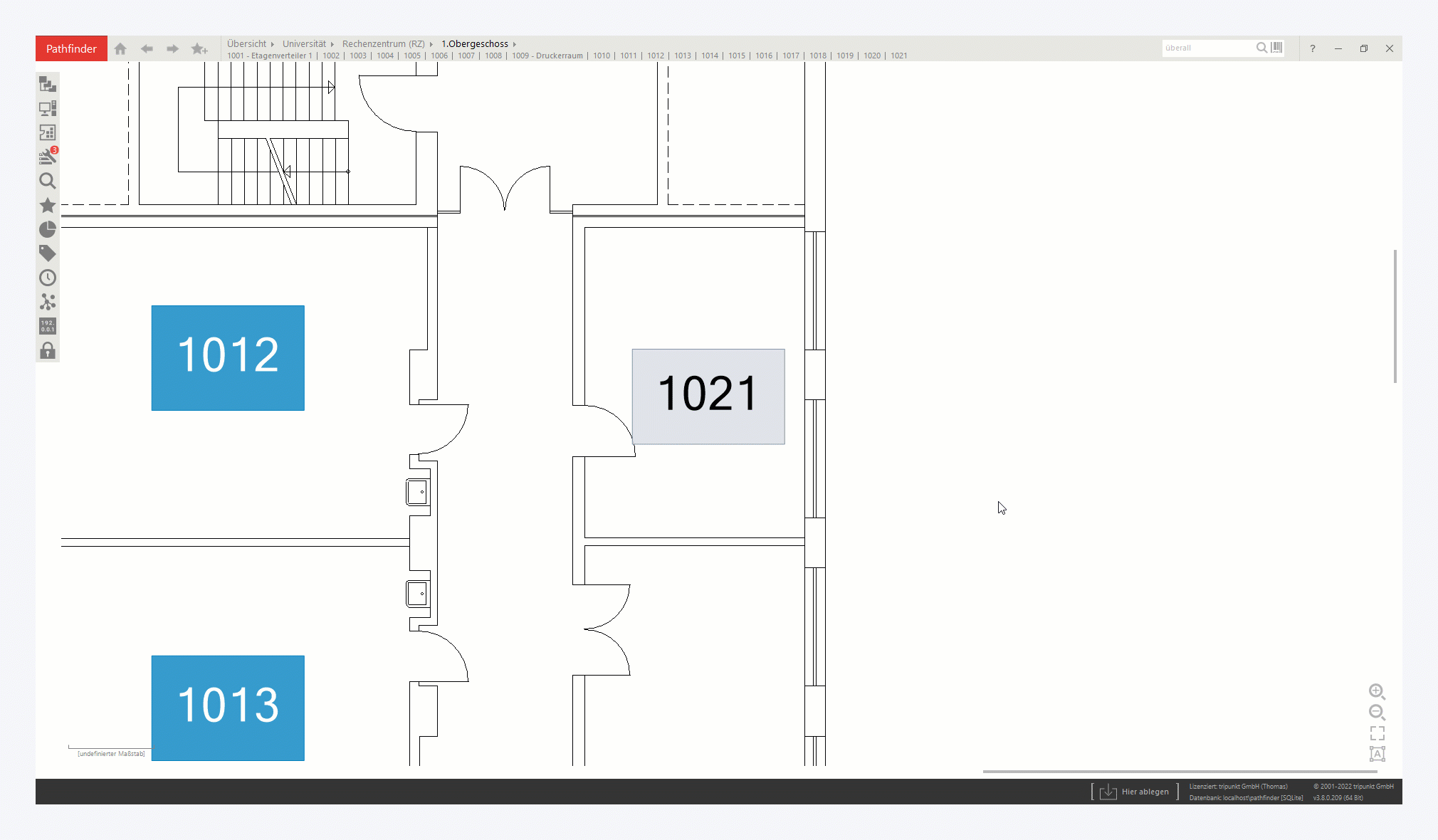
Nachdem die Raumbegrenzungen aktiviert wurden, aktivieren Sie den Designmodus (F12).
Wählen Sie den Raum, dessen Begrenzungen Sie festlegen möchten, aus. Eine interaktive blaue Fläche wird um den Raum erscheinen, deren Größe Sie anpassen können, um den Raum ideal abzubilden.
Nach einem Rechtsklick auf den Raum wählen Sie im Kontextmenü unter Hintergrund die Option Hintergrund aus Etage, um für den Raum den entsprechenden Ausschnitt aus dem Etagenplan als Hintergrund zu hinterlegen.
Falls Sie eine AutoCAD-.DWG-Datei als Hintergrund verwenden, können Sie die Räume aus dieser Datei direkt importieren.