Setup und Installation MS SQLServer Express 2022
Ressourcen
Bitte laden Sie die folgenden Dateien herunter:
Installation
SQL Server Express installieren
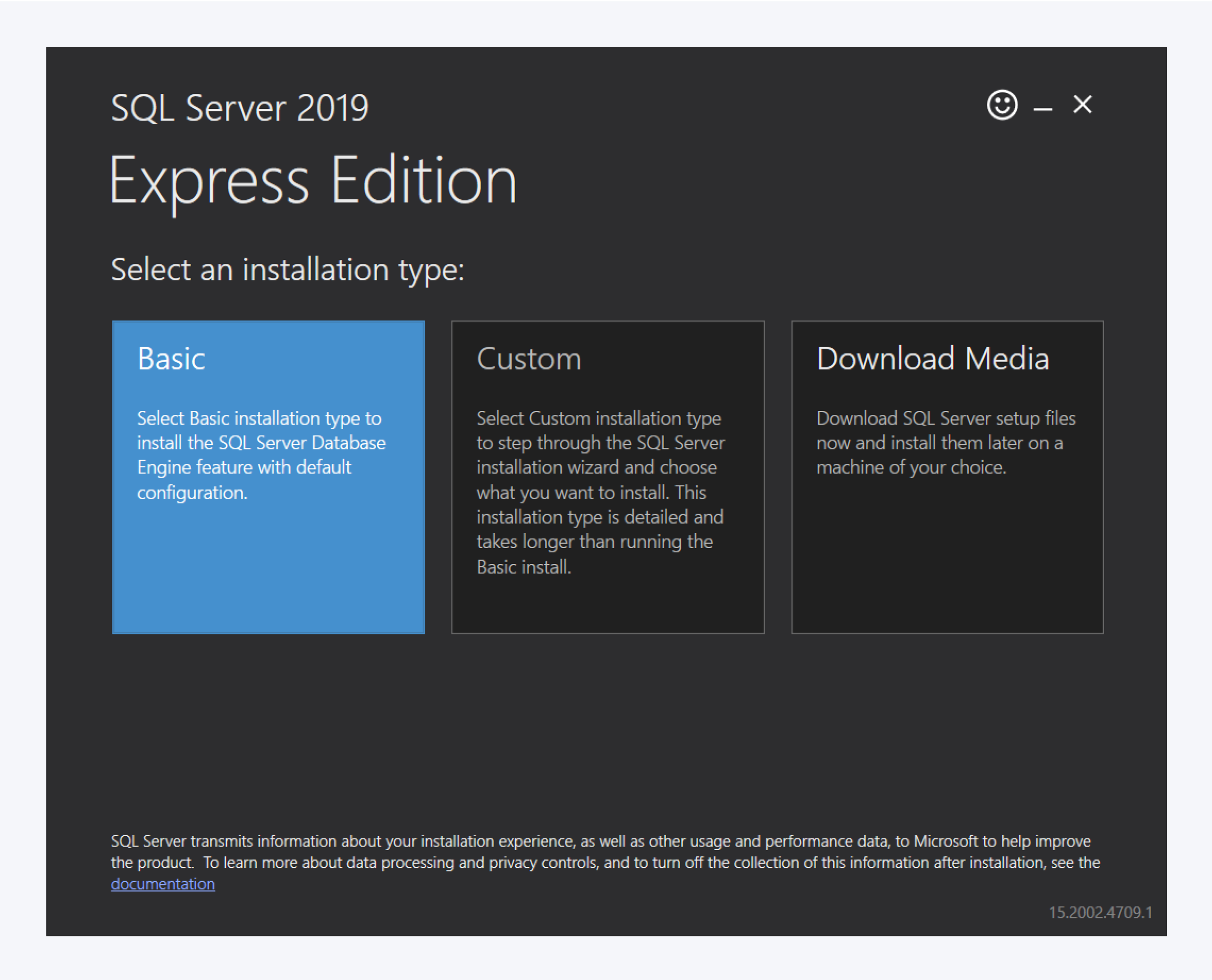
Führen Sie die heruntergeladene SQL2022-SSEI-Expr.exe aus.
Wählen Sie den Installationstyp aus, für Pathfinder ist die Basisversion ausreichend.
Befolgen Sie den Installationsprozess, bestätigen Sie die Lizenzvereinbarung und wählen Sie den Installationspfad aus.
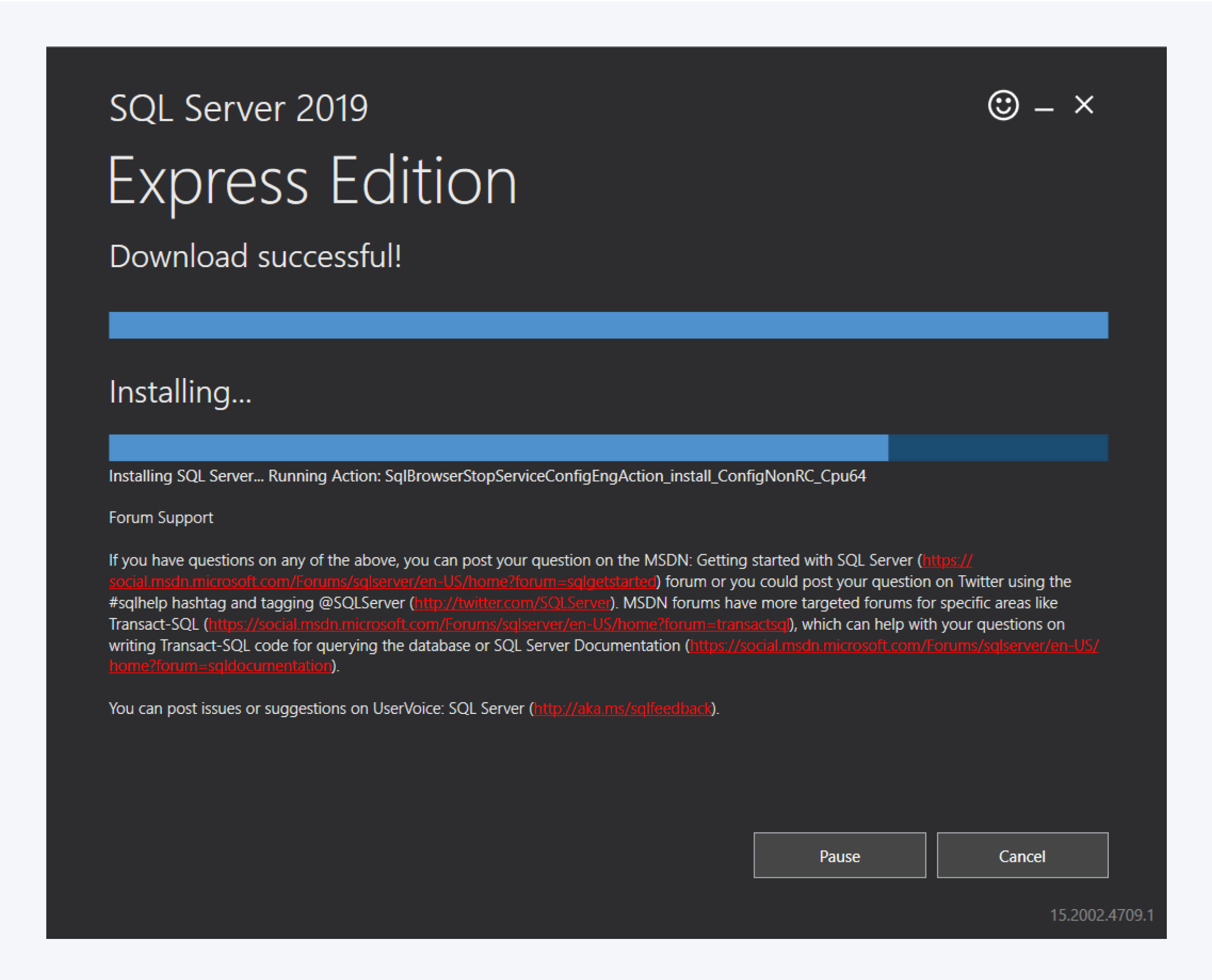
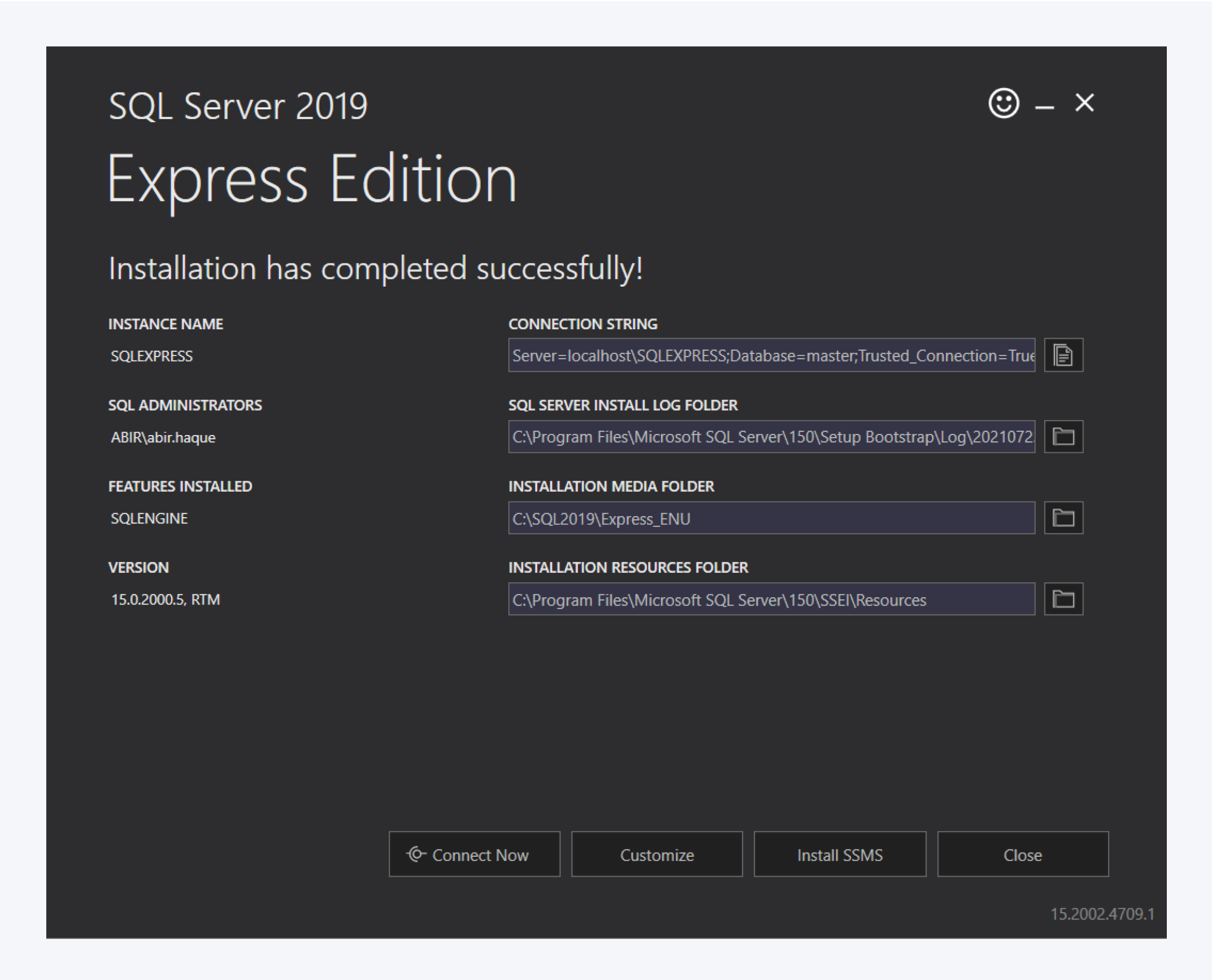
Nachdem die Installation abgeschlossen ist, installieren Sie bitte das SQL Server Management Studio. Hierzu können Sie über SSMS installieren den Installer herunterladen, falls noch nicht geschehen.
SQL Server Management Studio installieren
Führen Sie die heruntergeladene SSMS-Setup-ENU.exe aus und folgen Sie den Anweisungen des Installers.
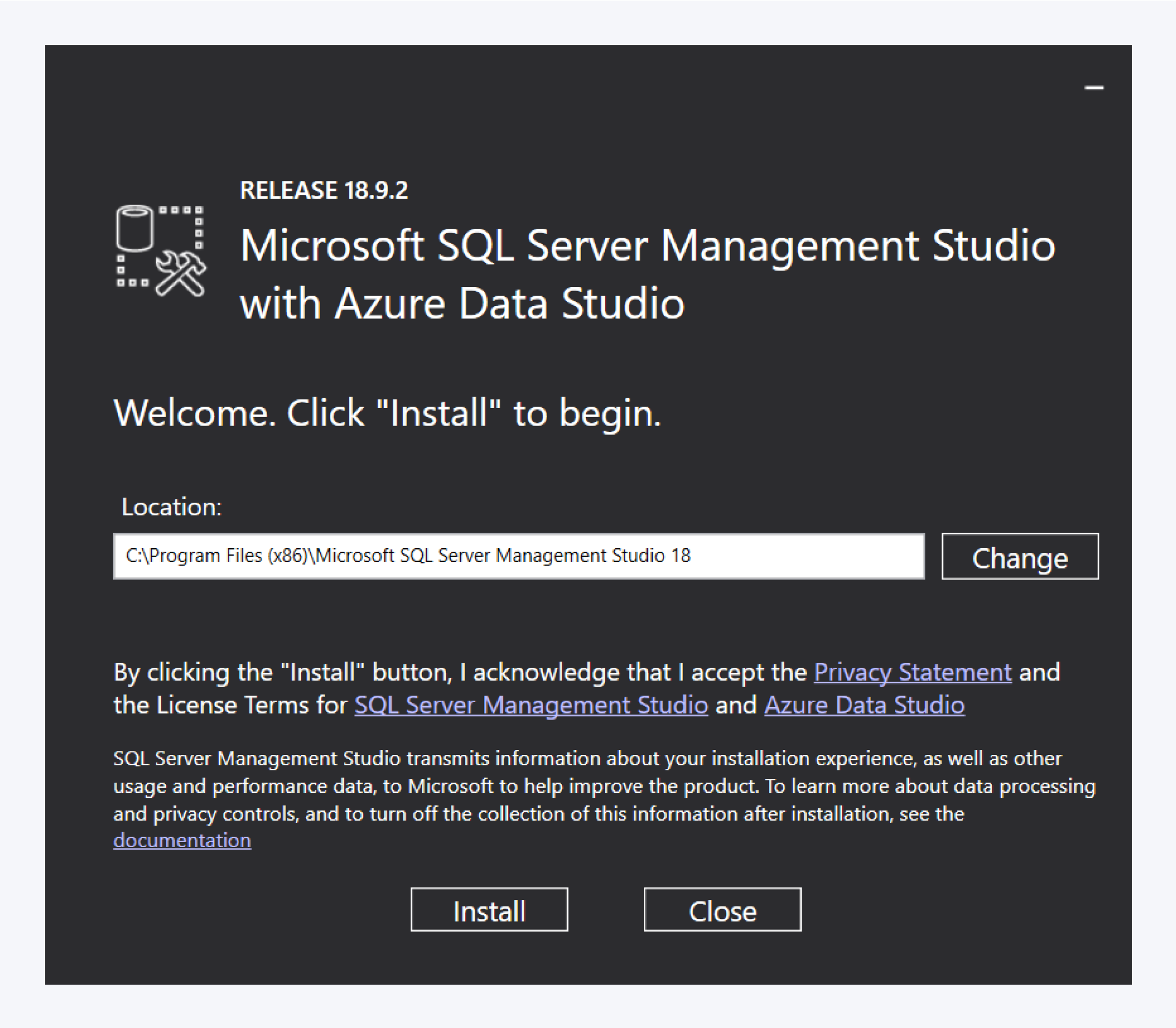
Wählen Sie den gewünschten Dateipfad aus und klicken Sie auf Installieren, um fortzufahren.
Möglicherweise muss der Rechner vor Abschluss der Installation neugestartet werden.
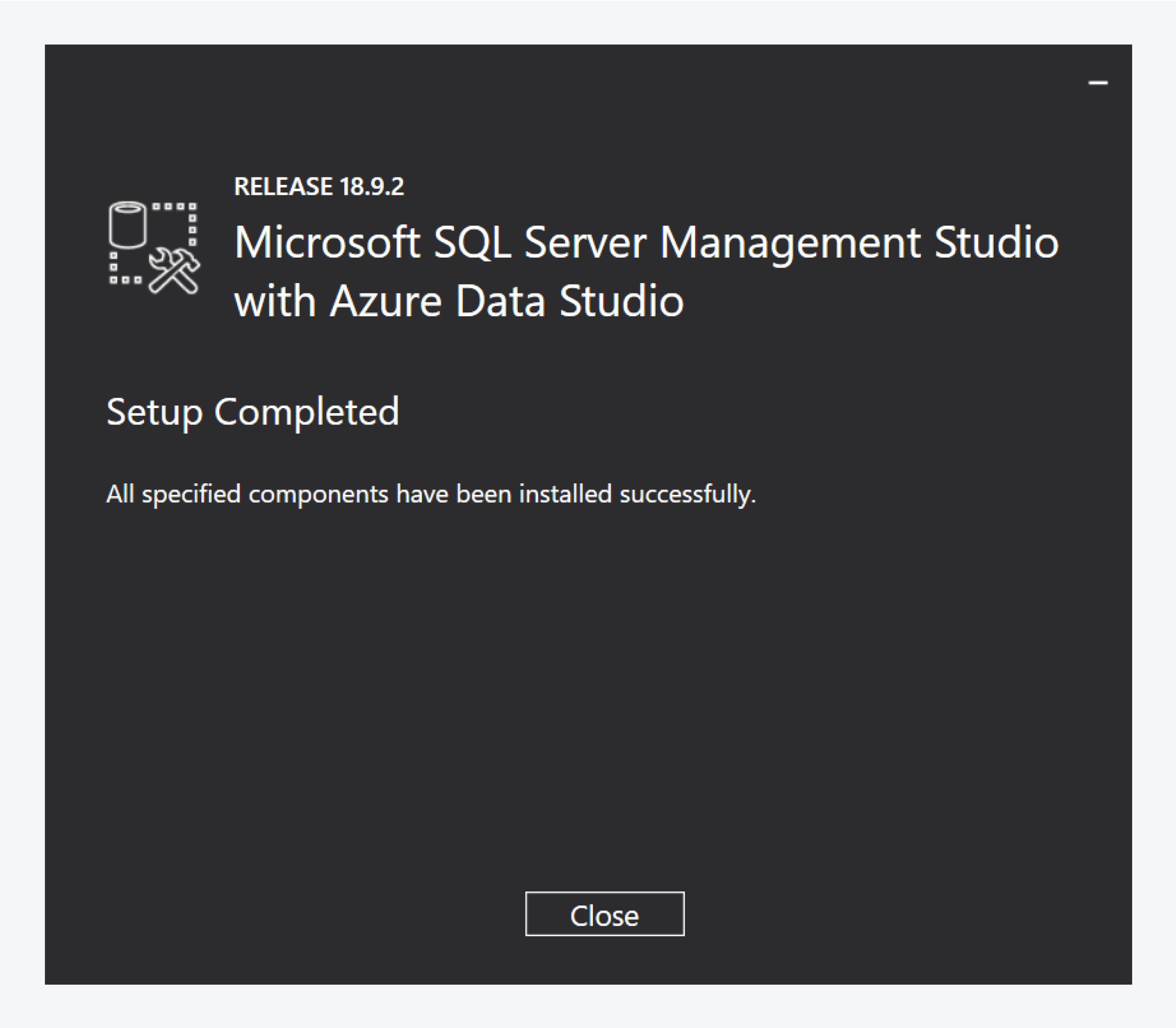
Klicken Sie nach Abschluss der Installation auf Schließen, um den Vorgang zu beenden.
ODBC-Treiber
Wenn Pathfinder und der Datenbankserver auf verschiedenen Rechnern laufen werden, muss der ODBC-Treiber auf dem Pathfinder-Rechner installiert werden.
In seltenen Fällen kann es zu Fehlern kommen, wenn die Treiberversion und die Datenbankversion nicht kompatibel sind.
Um zu prüfen, welche Treiberversion installiert ist, gehen Sie wie folgt vor:
Drücken Sie die Windowstaste und geben Sie “ODBC” ein. Wählen Sie "ODBC data sources (32-bit)“ aus.
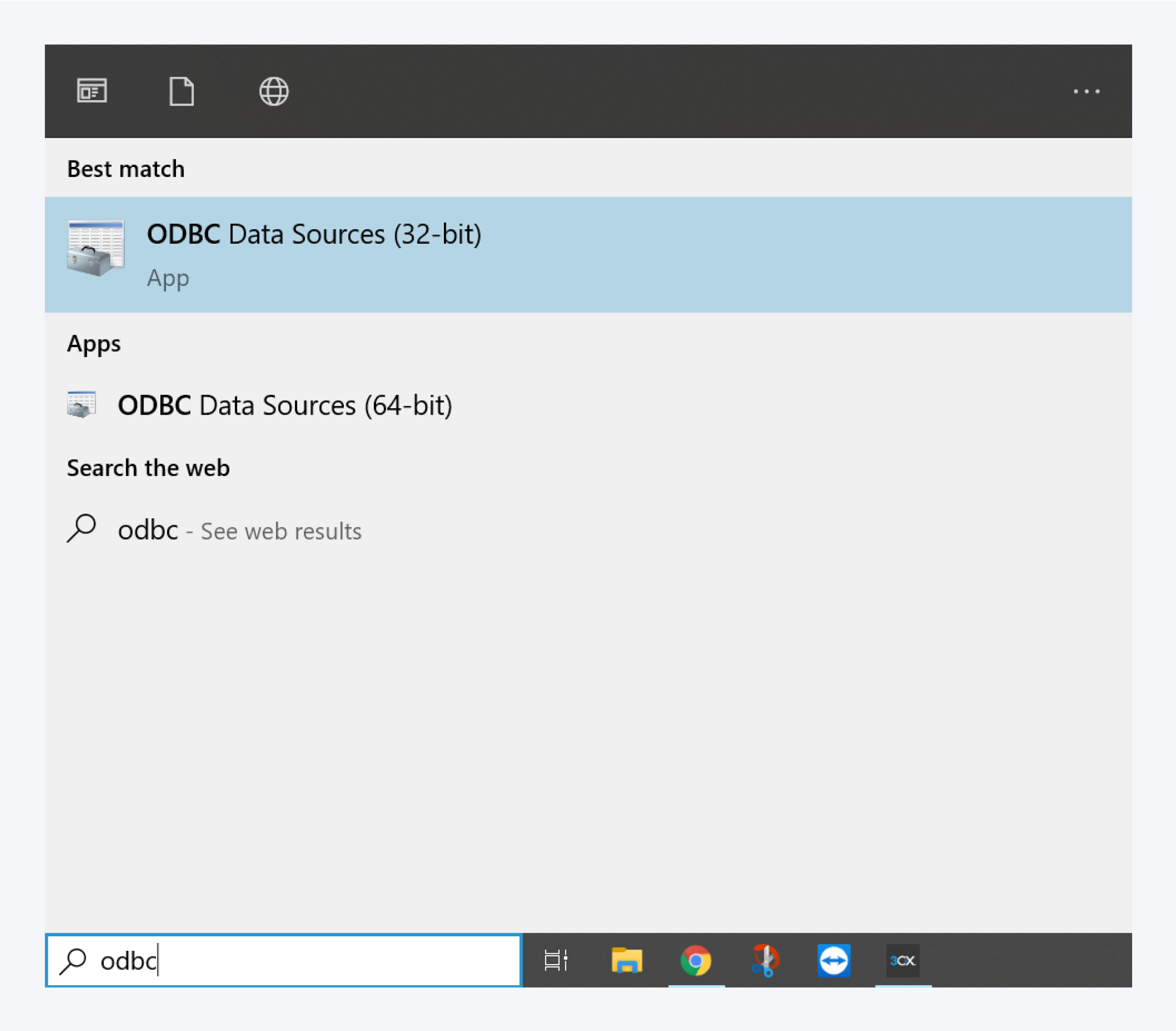
Alternativ geben Sie folgendes in die Adresszeile des Dateiexplorers ein:
% windir% \ system32 \ odbcad32.exe
und drücken Sie anschließend ENTER.
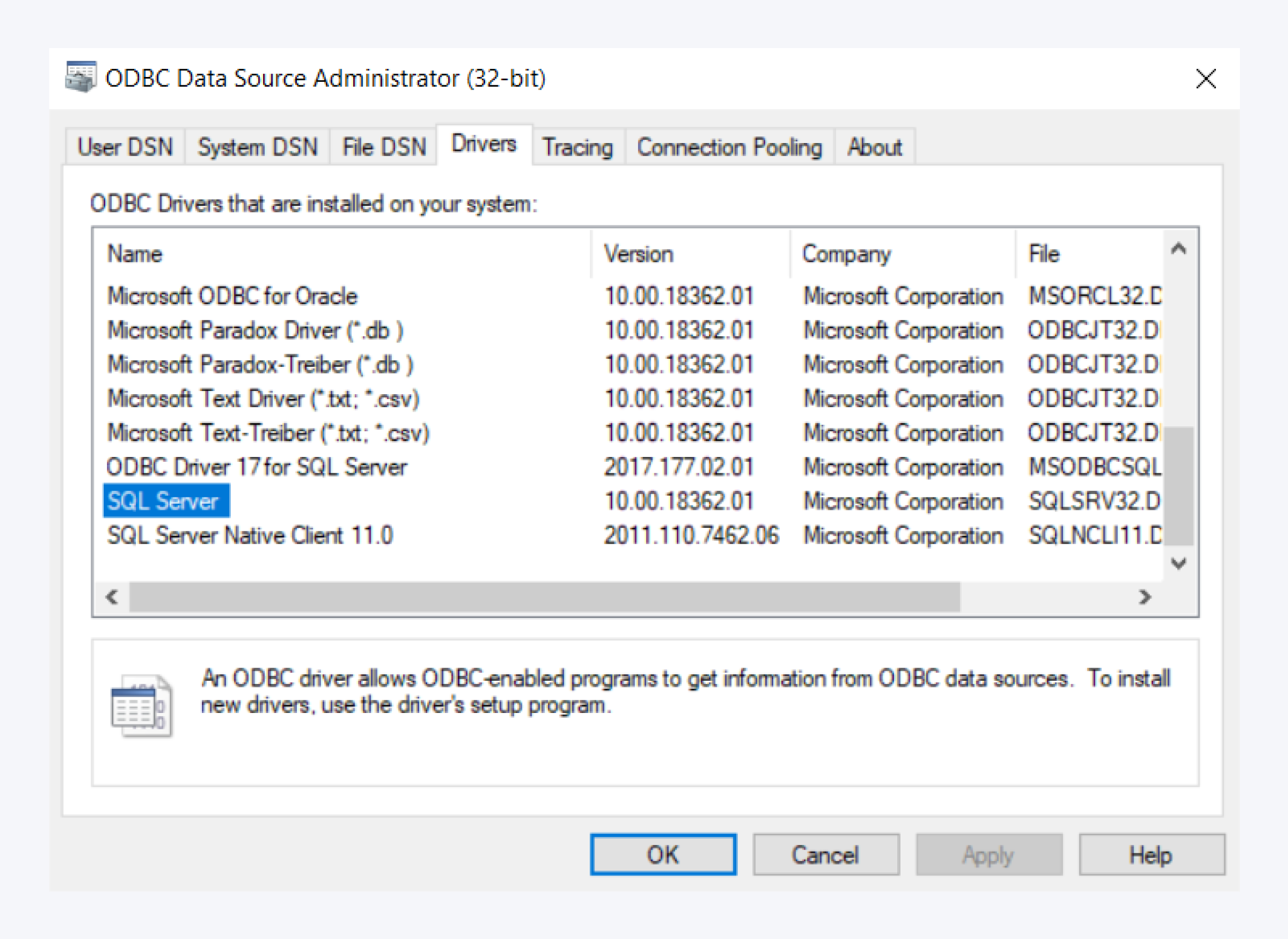
Öffnen Sie den Treiber-Tab und prüfen Sie hier die Version.
SQL Server Konfiguration
SQL Server Configuration Manager
Die TCP/IP-Ports müssen für alle Protokolle aktiviert sein. Bitte prüfen Sie alle Knoten und deren Logbereiche.
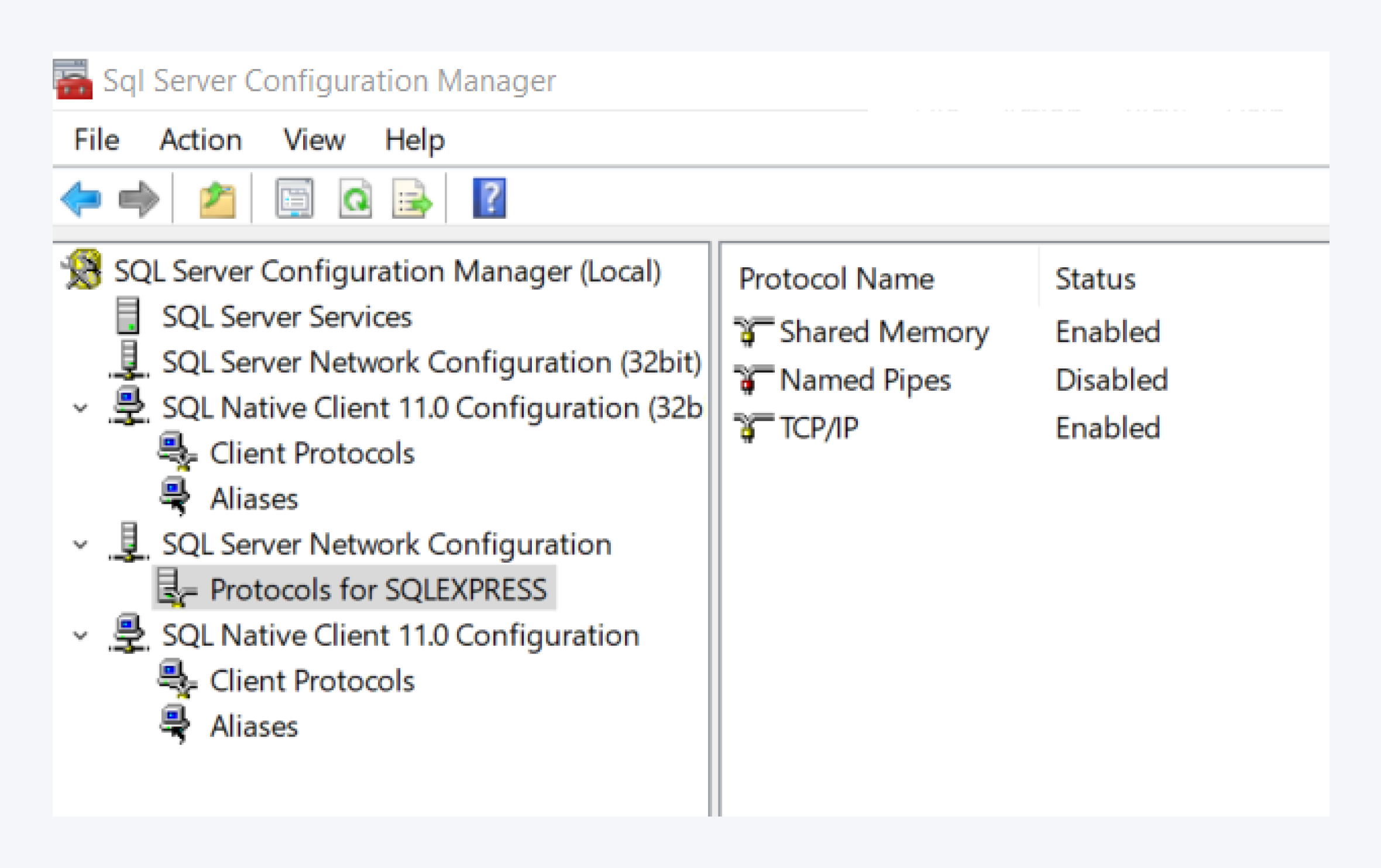
Öffnen Sie den SQL Server Configuration Manager.
Aktivieren Sie die TCP/IP-Protokolle für alle Knoten.
Im besonderen müssen der "SQL Server Network Configuration"-Knoten und darunter "Protocols for SQLEXPRESS" aktiviert sein.
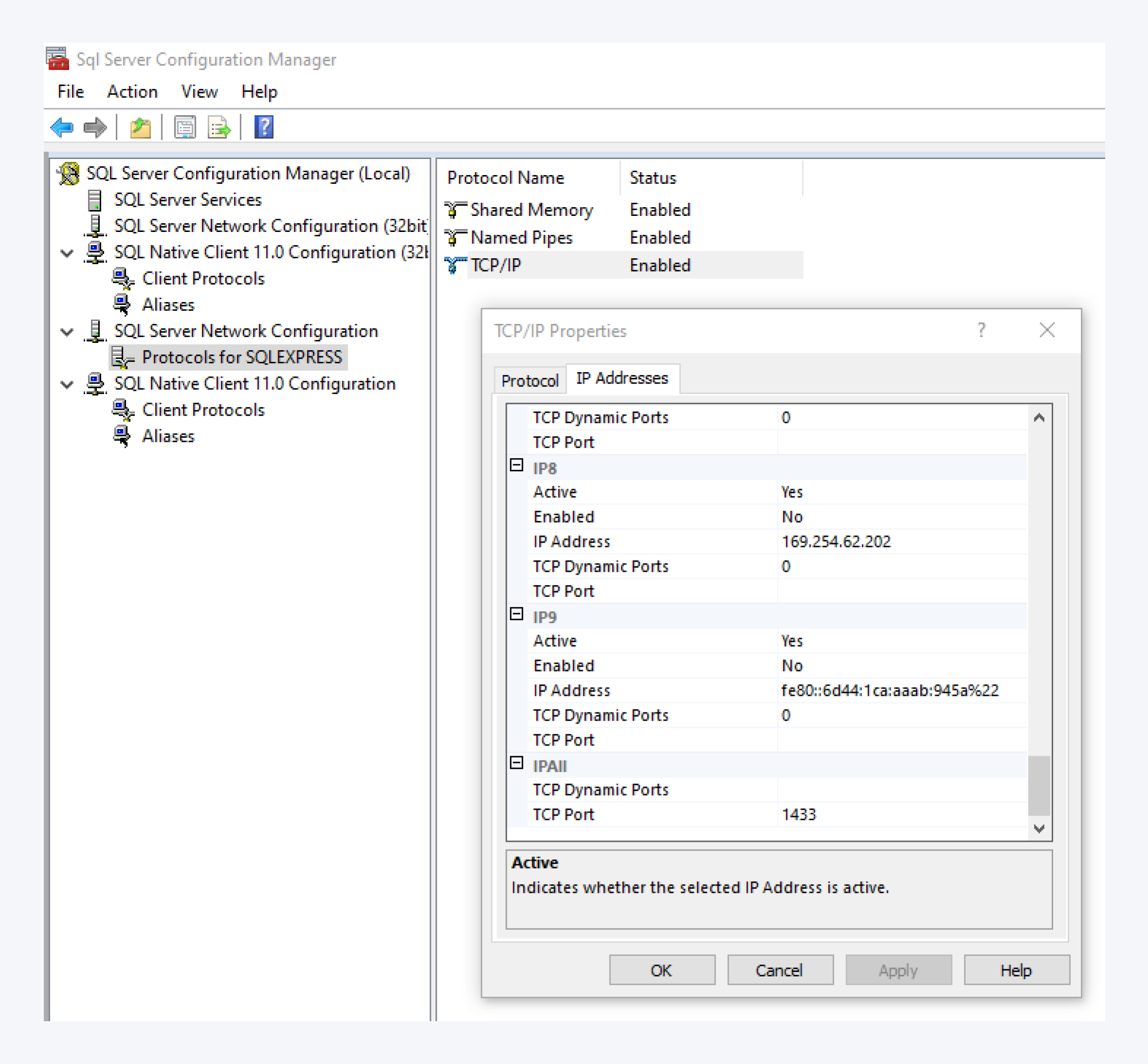
Doppelklicken Sie TCP/IP in der Liste der Protokollnamen in den Protocols for SQLEXPRESS und öffnen Sie den IP-Adressen-Tab.
Scrollen Sie bis zum Ende herunter und geben Sie 1433 als TCP-Port an.
Löschen Sie alle möglicherweise vorhandenen Daten unter TCP Dynamic Ports.
Klicken Sie auf OK.
Der Service muss neugestartet werden, bevor die Änderungen in Kraft treten.
SQL Server Management Studio
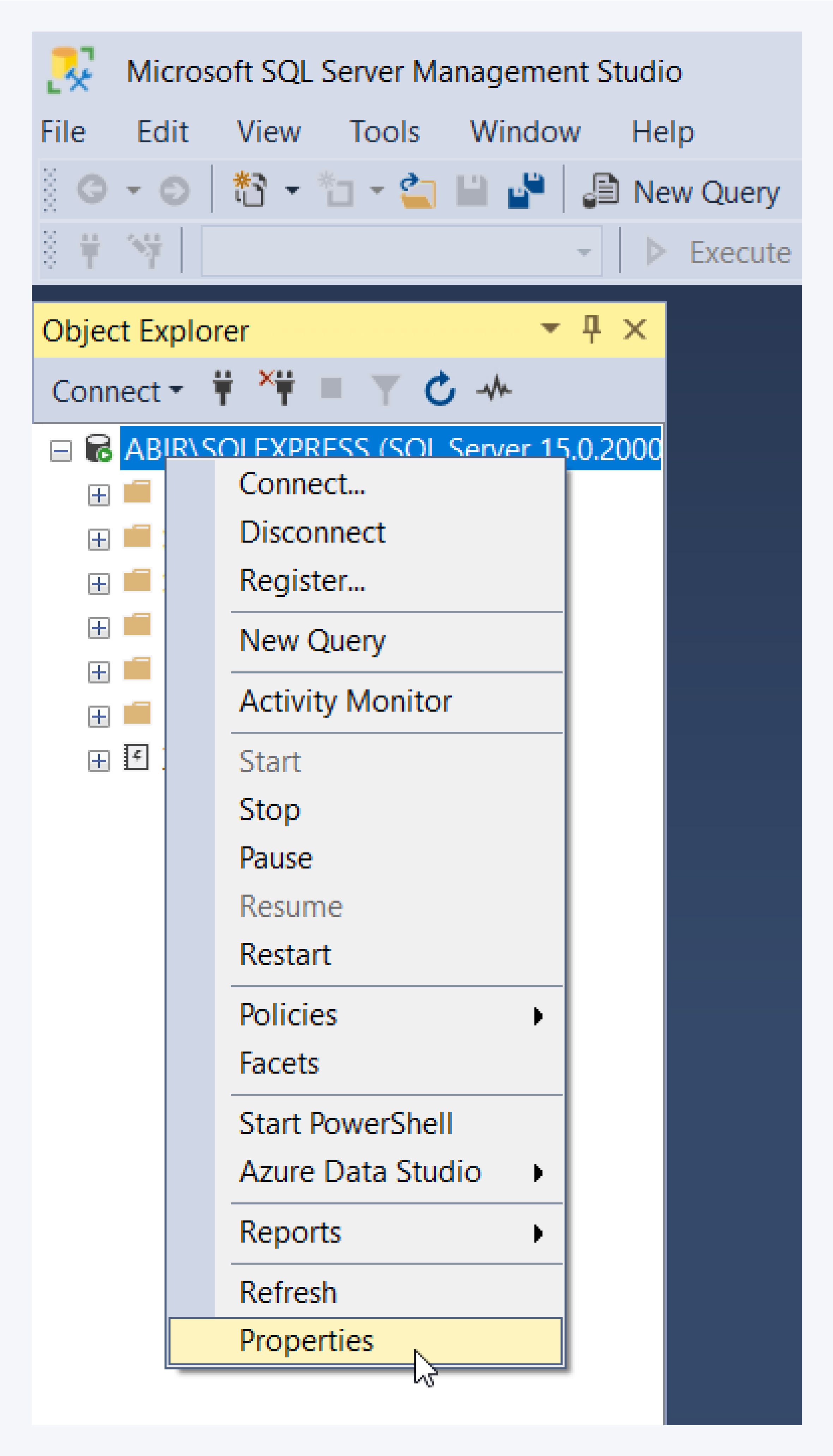
Öffnen Sie das Microsoft SQL Server Management Studio.
Rechtsklicken Sie die Wurzel des Baums und öffnen Sie die Eigenschaften.
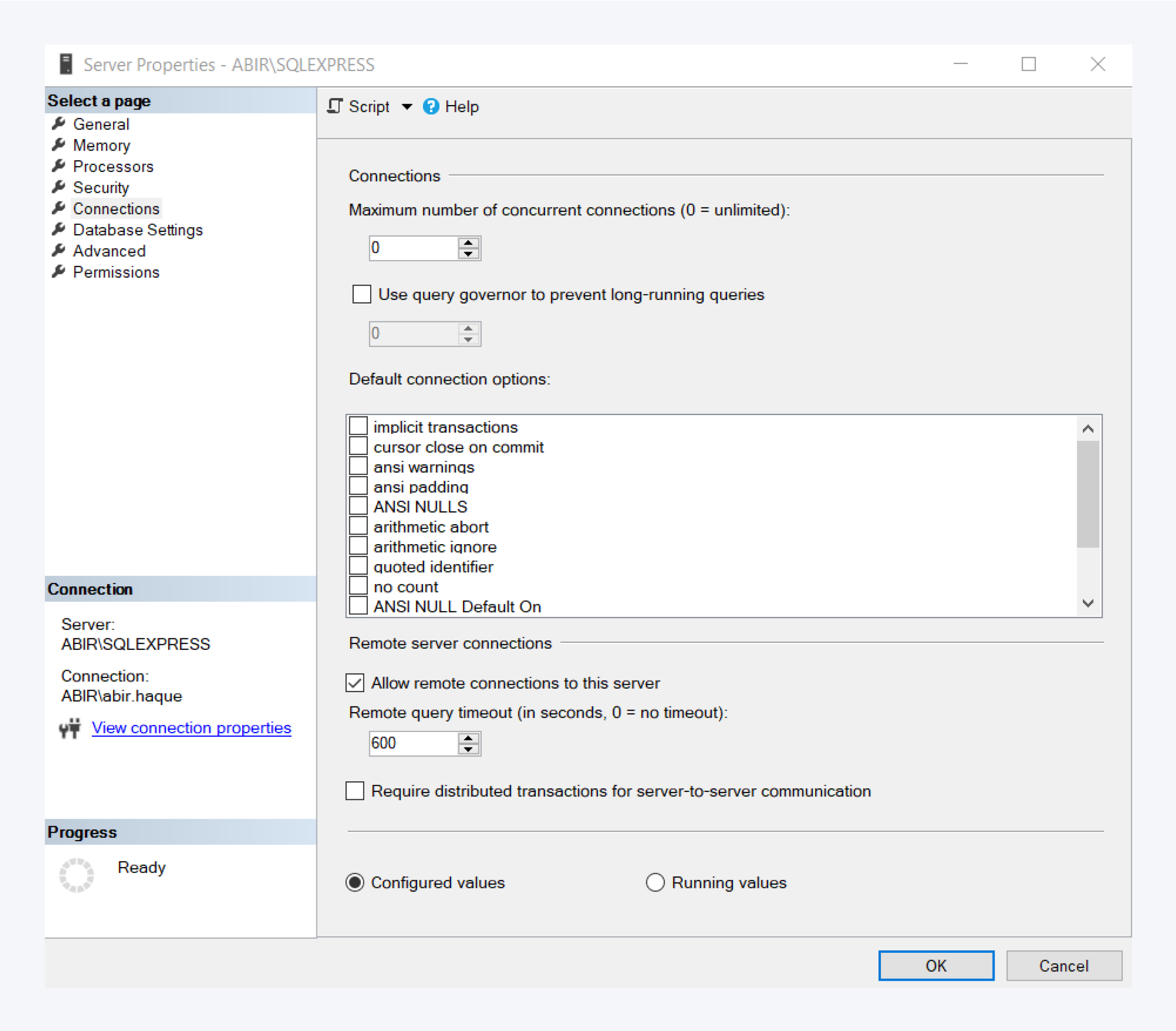
Gehen Sie zum Tab Verbindungen und erlauben Sie Remoteverbindungen zum Server.
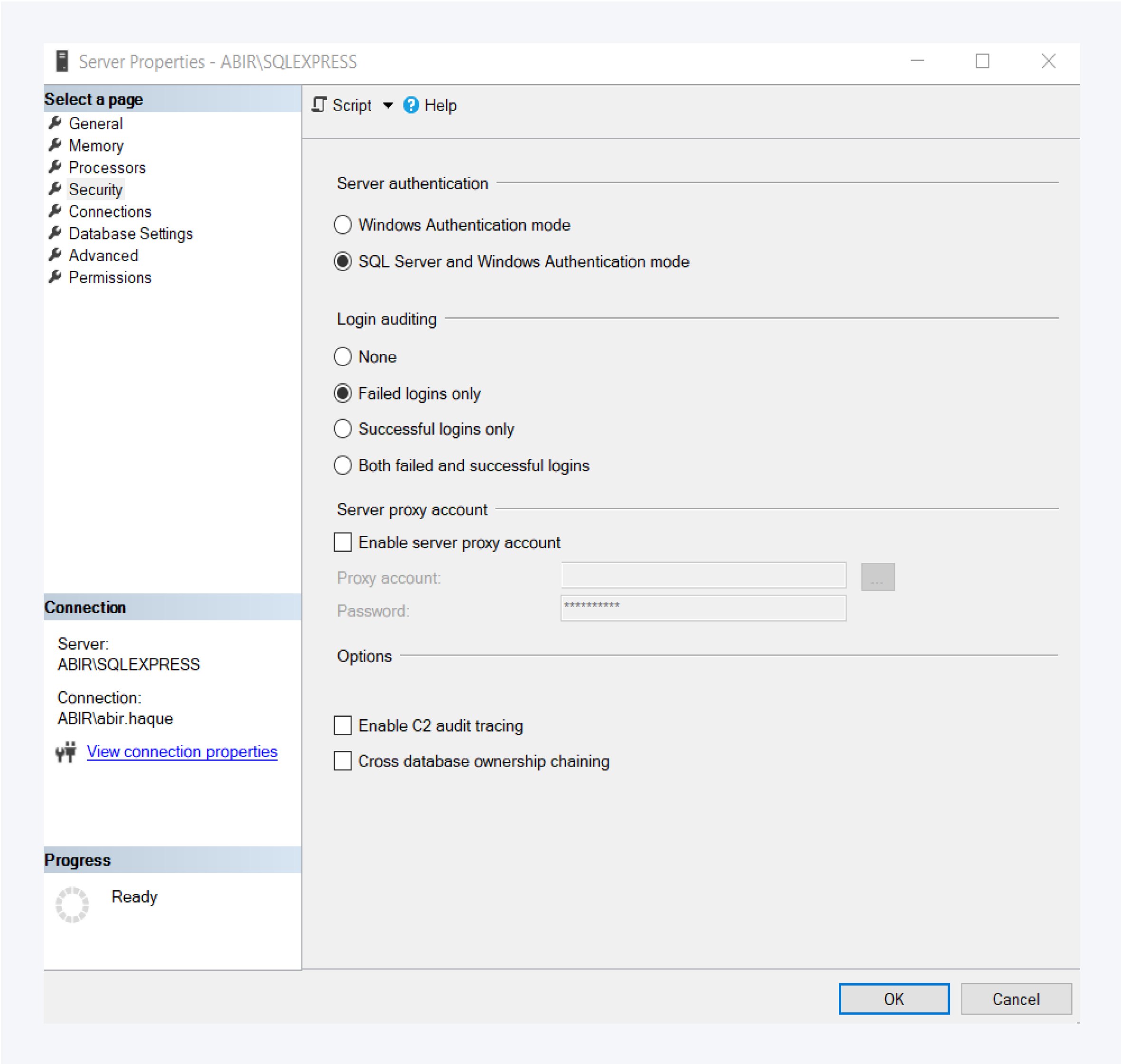
Im Security-Tab wählen Sie als Authentifizierungsmodus SQL Server und Windows.
Klicken Sie anschließend auf OK, um die Änderungen zu speichern.
Die Anwendung muss neugestartet werden, bevor die Änderungen in Kraft treten.
Datenbank
Datenbank erstellen
Erstellen Sie eine leere Datenbank in der SQL-Instanz, in der die Pathfinder-Datenbank erstellt werden soll.
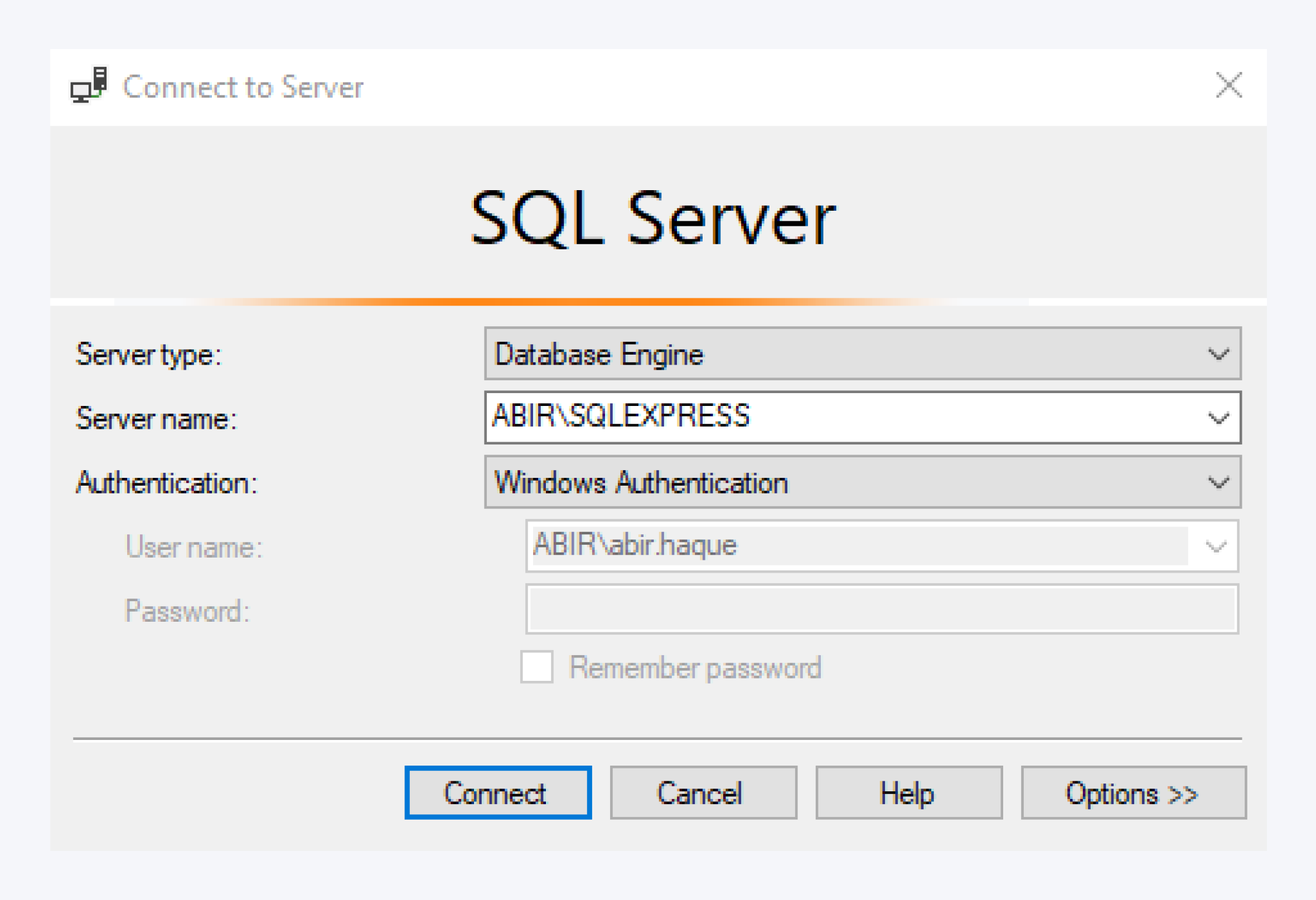
Öffnen Sie das Microsoft SQL Server Management Studio und klicken Sie auf Verbinden.
Rechtsklicken Sie den Datenbanken-Ordner und wählen Sie Neue Datenbank aus.
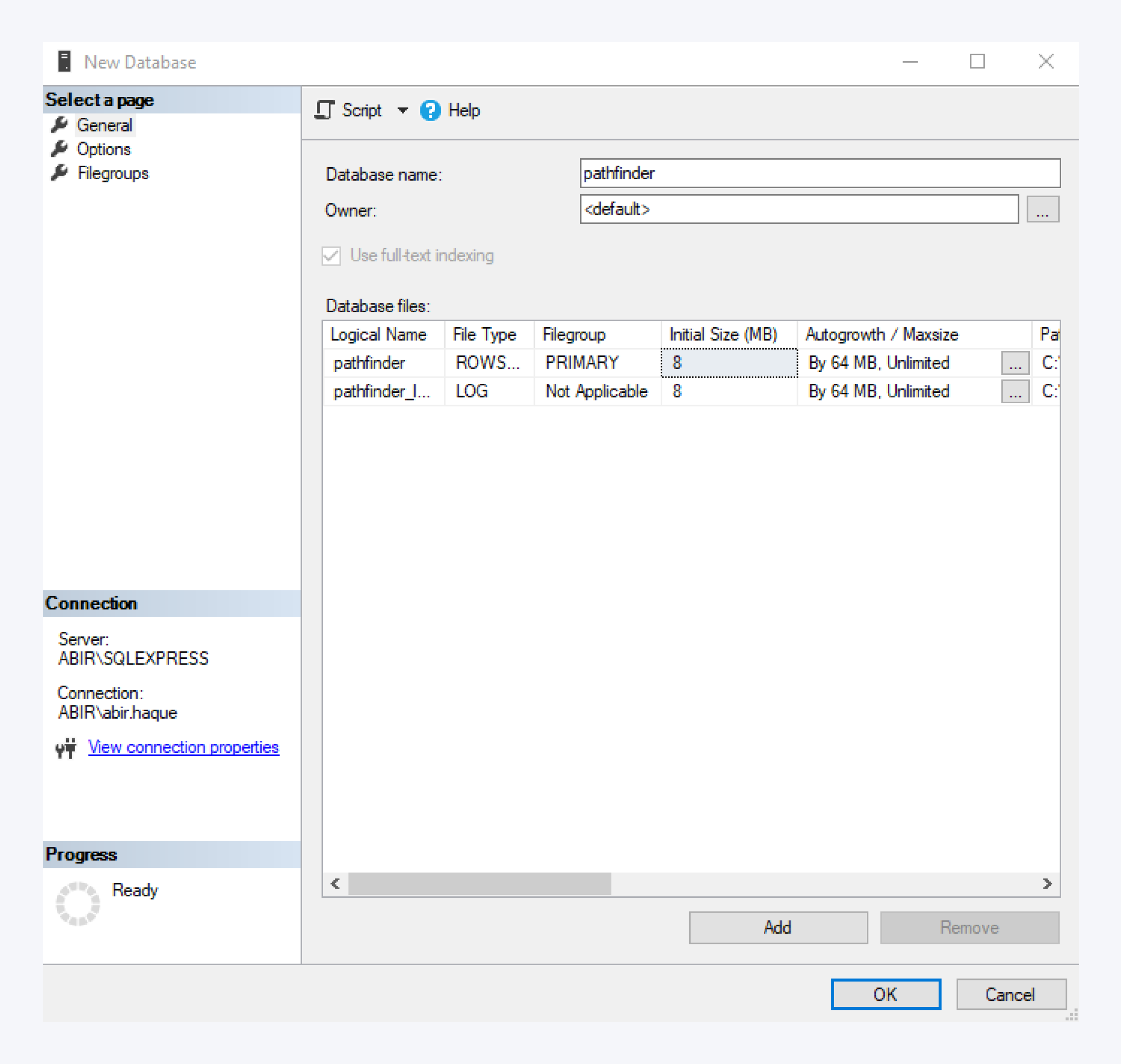
Wählen Sie einen passenden Namen für die Datenbank aus, zum Beispiel pathfinder. Belassen Sie alle anderen Felder auf dem Standardwert.
Klicken Sie auf OK, um die leere Datenbank zu erstellen.
Datenbankbenutzer erstellen
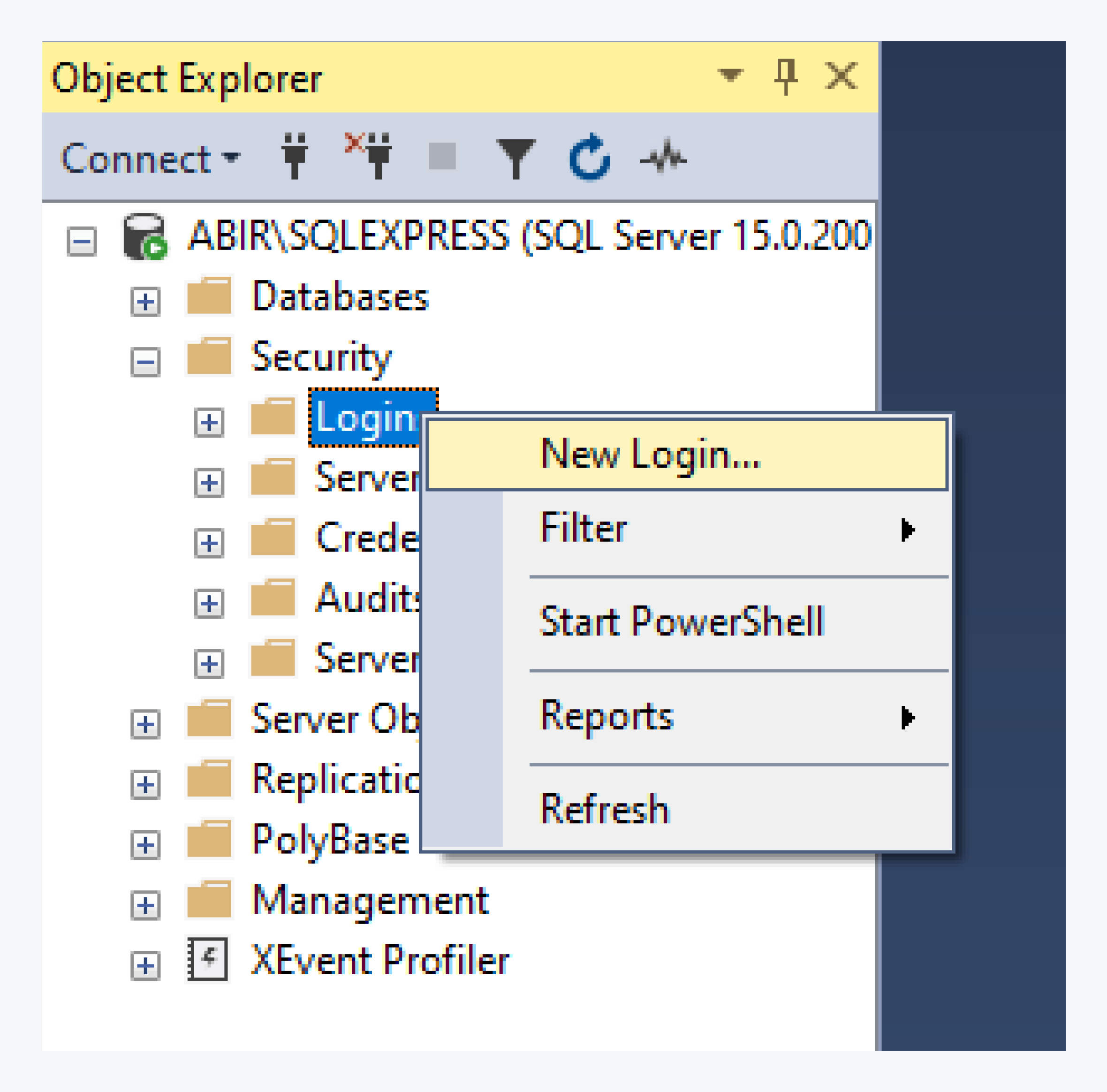
Erweitern Sie den Security-Ordner und rechtsklicken Sie Logins. Wählen Sie New Login aus, um einen Benutzer zu erstellen.
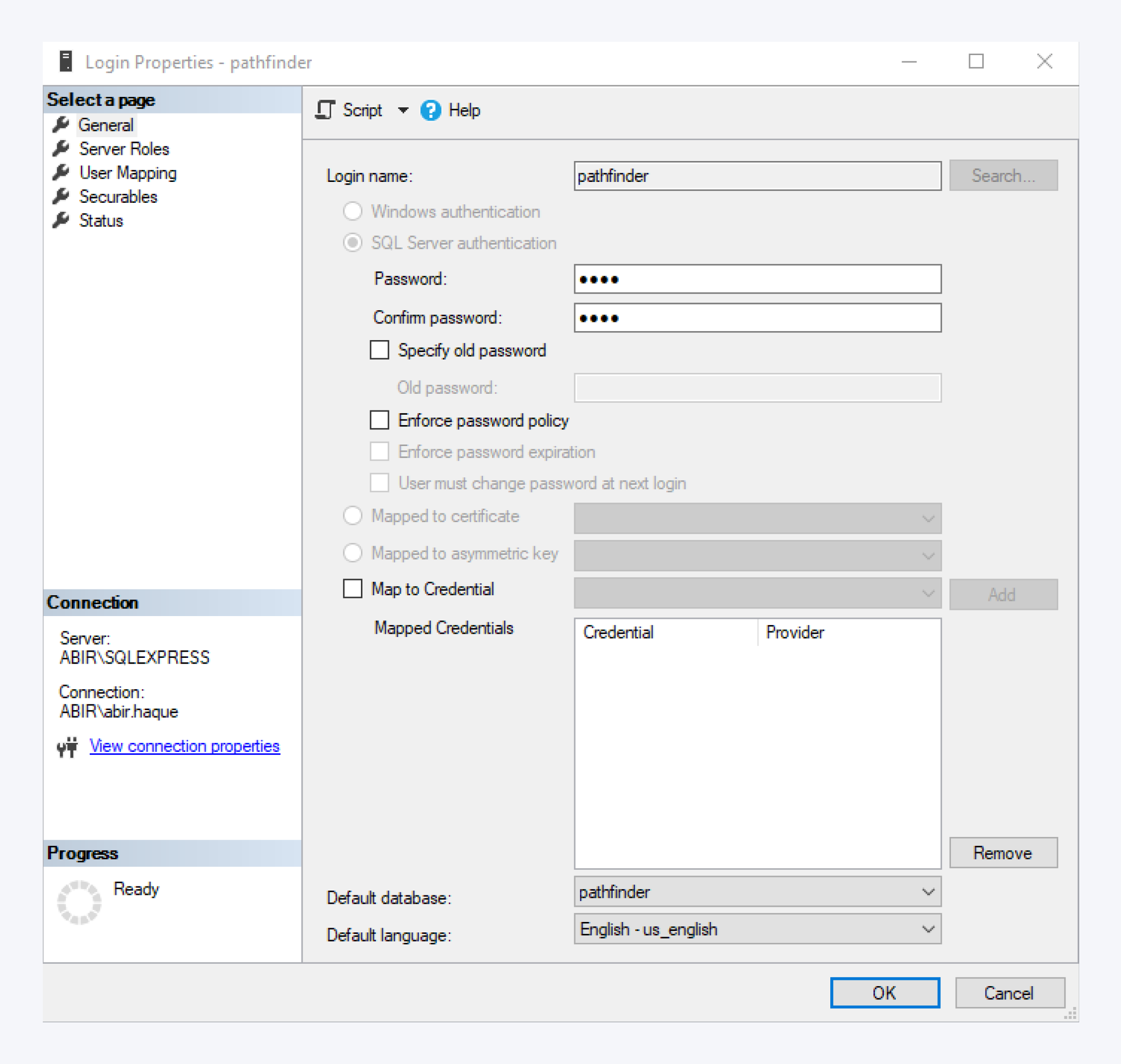
Vergeben Sie einen passenden Benutzernamen, wie zum Beispiel pathfinder. Wählen Sie SQL Server Authentifizierung und vergeben Sie ein Passwort.
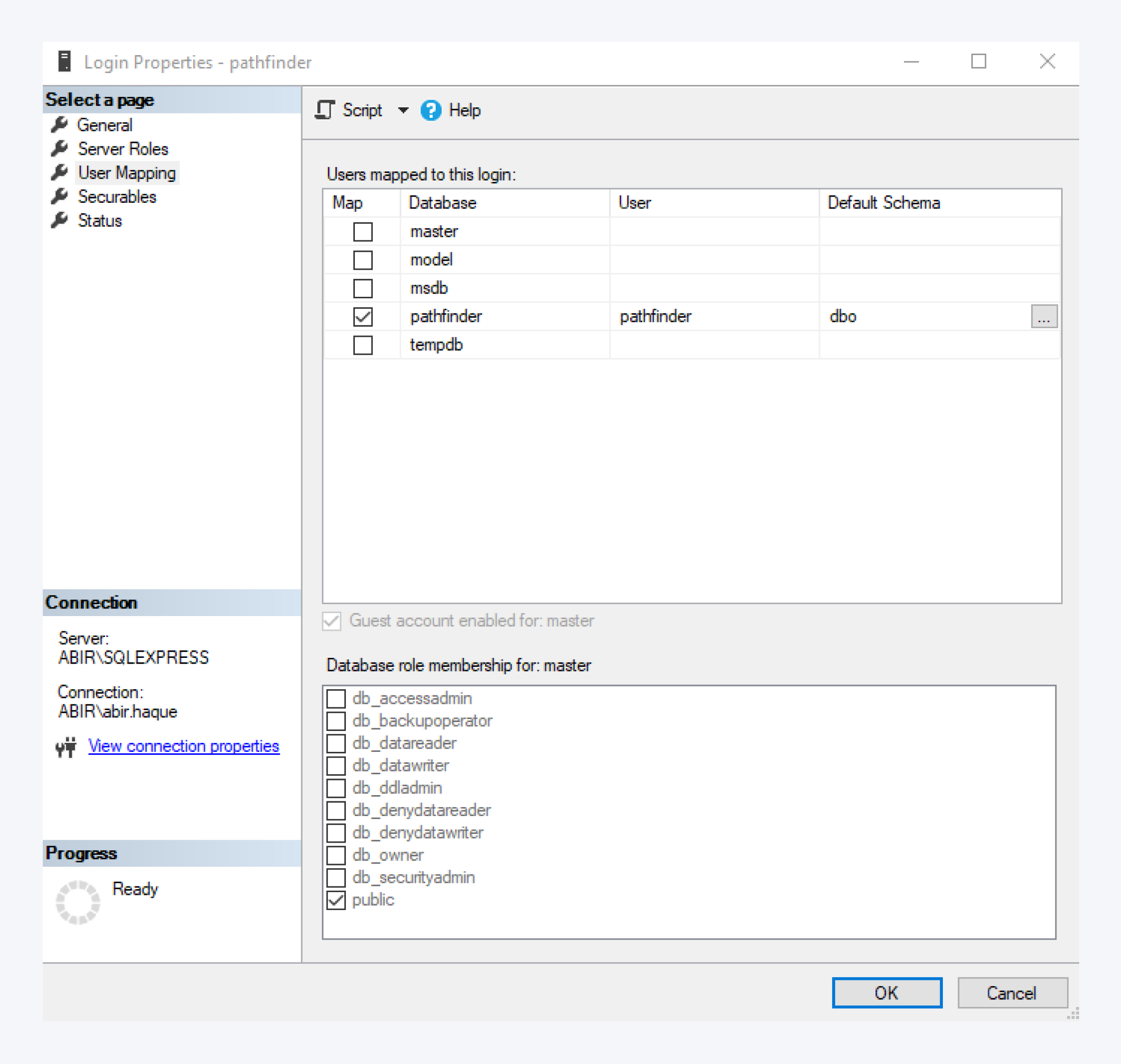
Machen Sie im User Mapping den neu erstellten Benutzer zum db_owner der neuen Datenbank.
Klicken Sie auf OK, um die Änderungen zu übernehmen.
Pathfinder mit der Datenbank verbinden
Jetzt kann die neue Datenbank mit Pathfinder verknüpft werden.
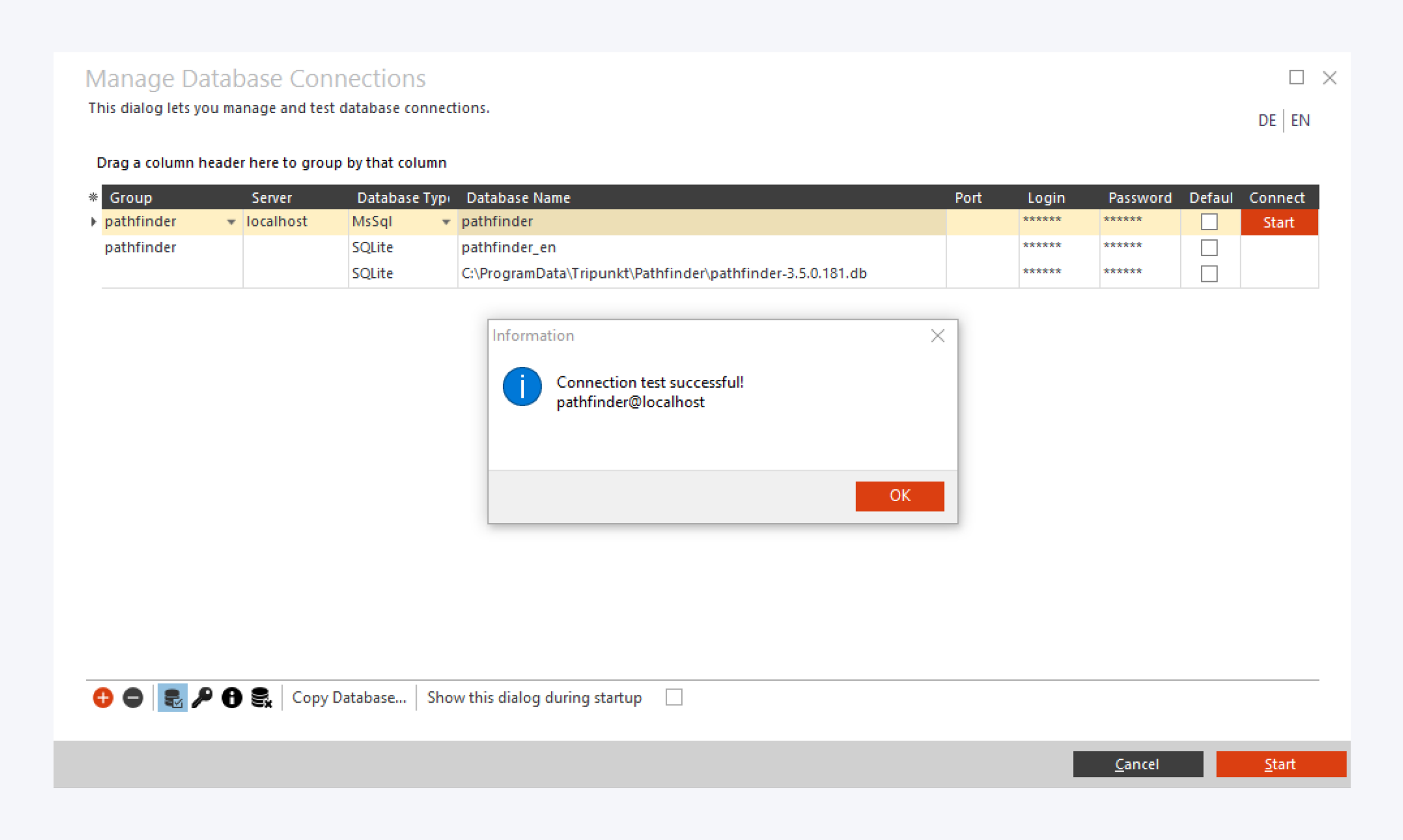
Öffnen Sie den Verbindungsdialog, indem Sie F8 gedrückt halten und die Pathfinder.exe doppelklicken.
Klicken Sie auf das Plus-Icon und fügen Sie eine neue Verbindung hinzu ohne eine Vorlage zu verwenden.
Geben Sie den Servernamen oder die IP-Adresse an. Wenn der Datenbankserver und Pathfinder auf dem selben Rechner laufen, geben Sie localhost an.
Wählen Sie als Datenbanktyp MsSQL aus und geben Sie den Datenbanknamen, den Benutzernamen und das Passwort an. Wenn Sie nicht den Standardport verwenden, geben Sie den verwendeten Port an.
Anschließend können Sie die Verbindung testen.
Um Pathfinder künftig standardmäßig mit dieser Datenbank zu starten, setzen Sie das entsprechende Häkchen.
Firewall-Einstellungen
Pathfinder verbindet sich standardmäßig über den Port 1433 (TCP) mit dem SQL Server.
Wenn mehrere Instanzen genutzt werden oder der SQL-Browser aktiv ist, muss auch Port 1434 (UDP) freigegeben werden.Wenn eine Verbindung von einem anderen Rechner nicht möglich ist, prüfen Sie bitte die Firewall-Einstellungen beider Rechner.
Wenn nötig deaktivieren Sie die Firewall kurzzeitig zu Testzwecken.
Gelegentlich muss der Server neugestartet werden, damit Änderungen in der Firewall aktiv werden.