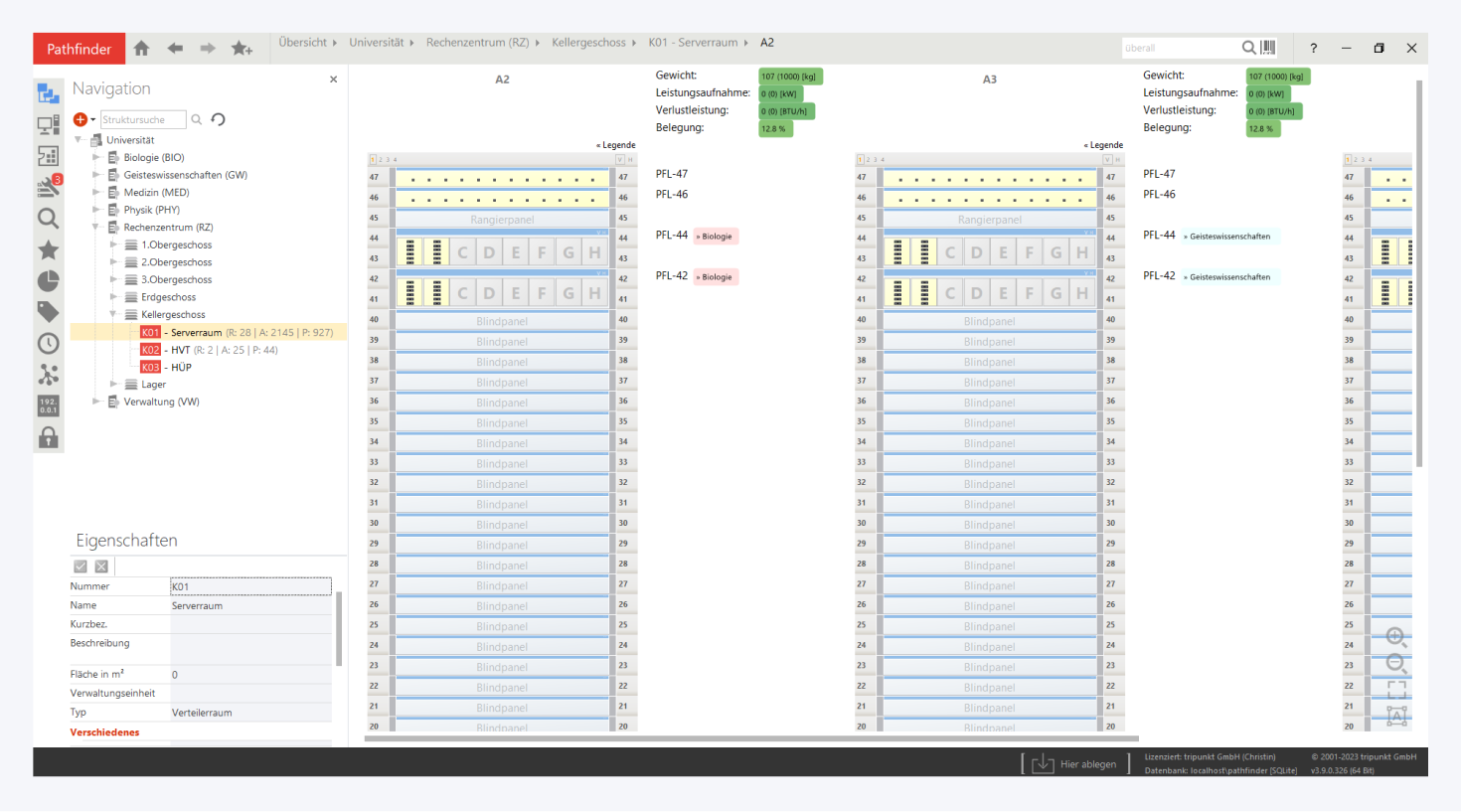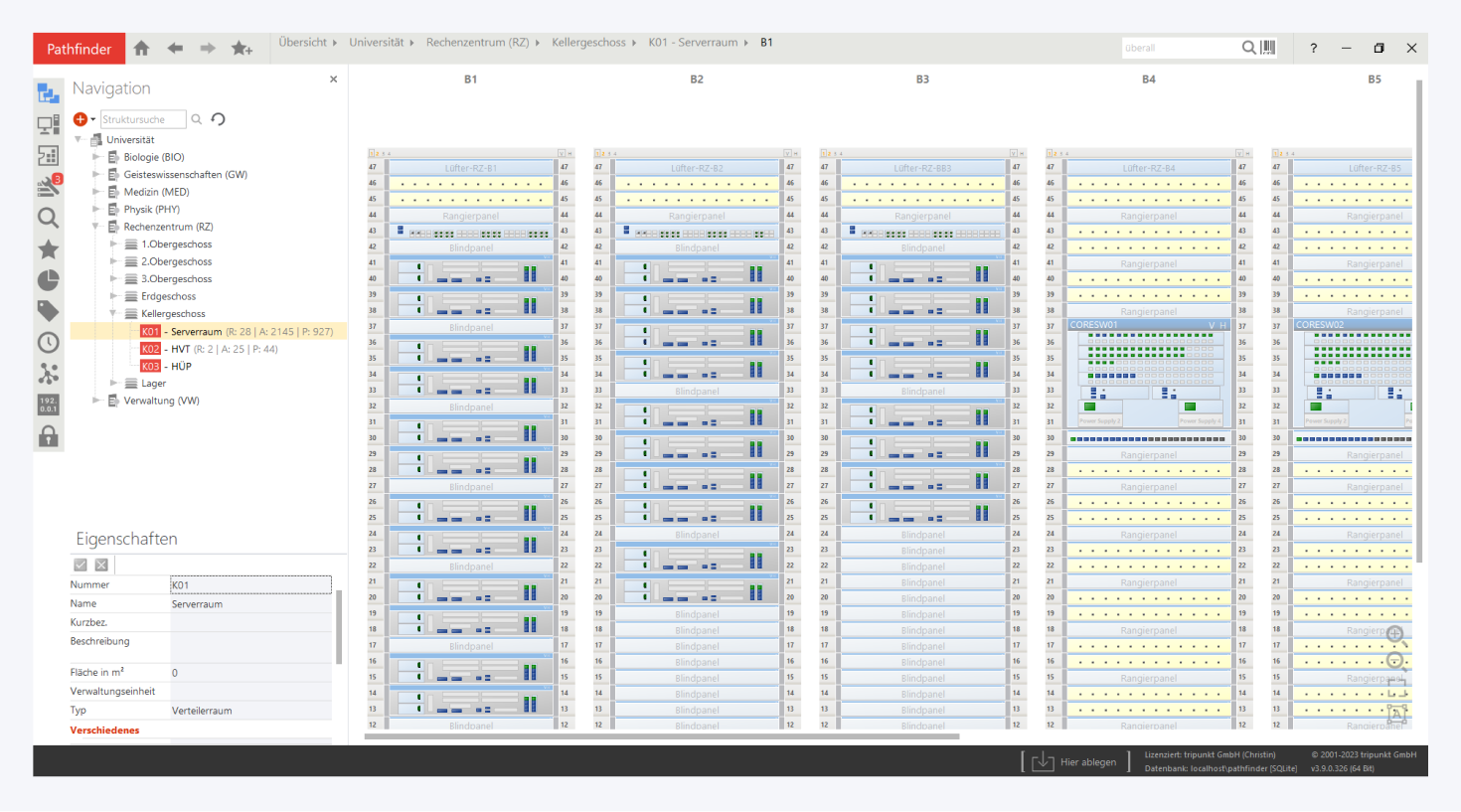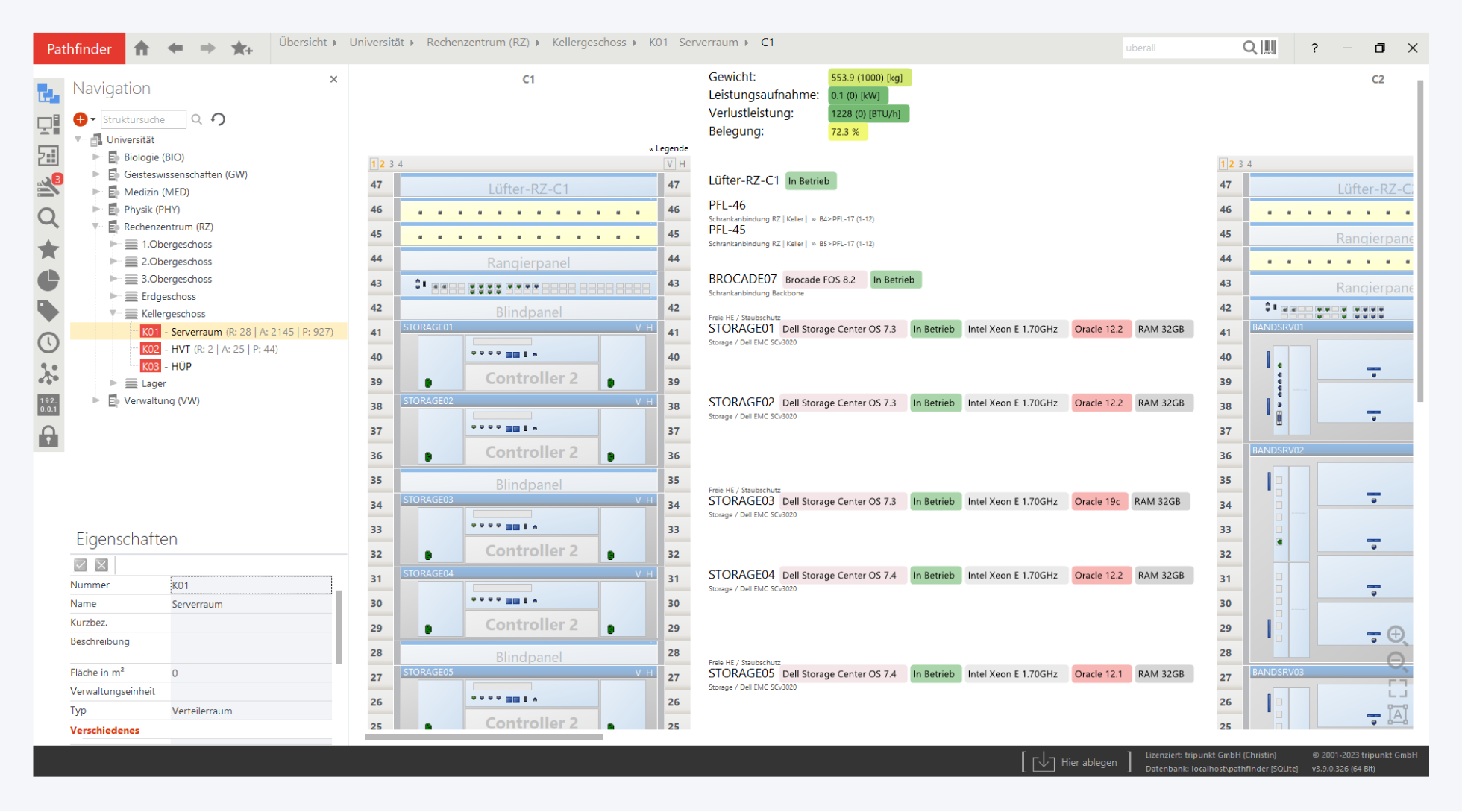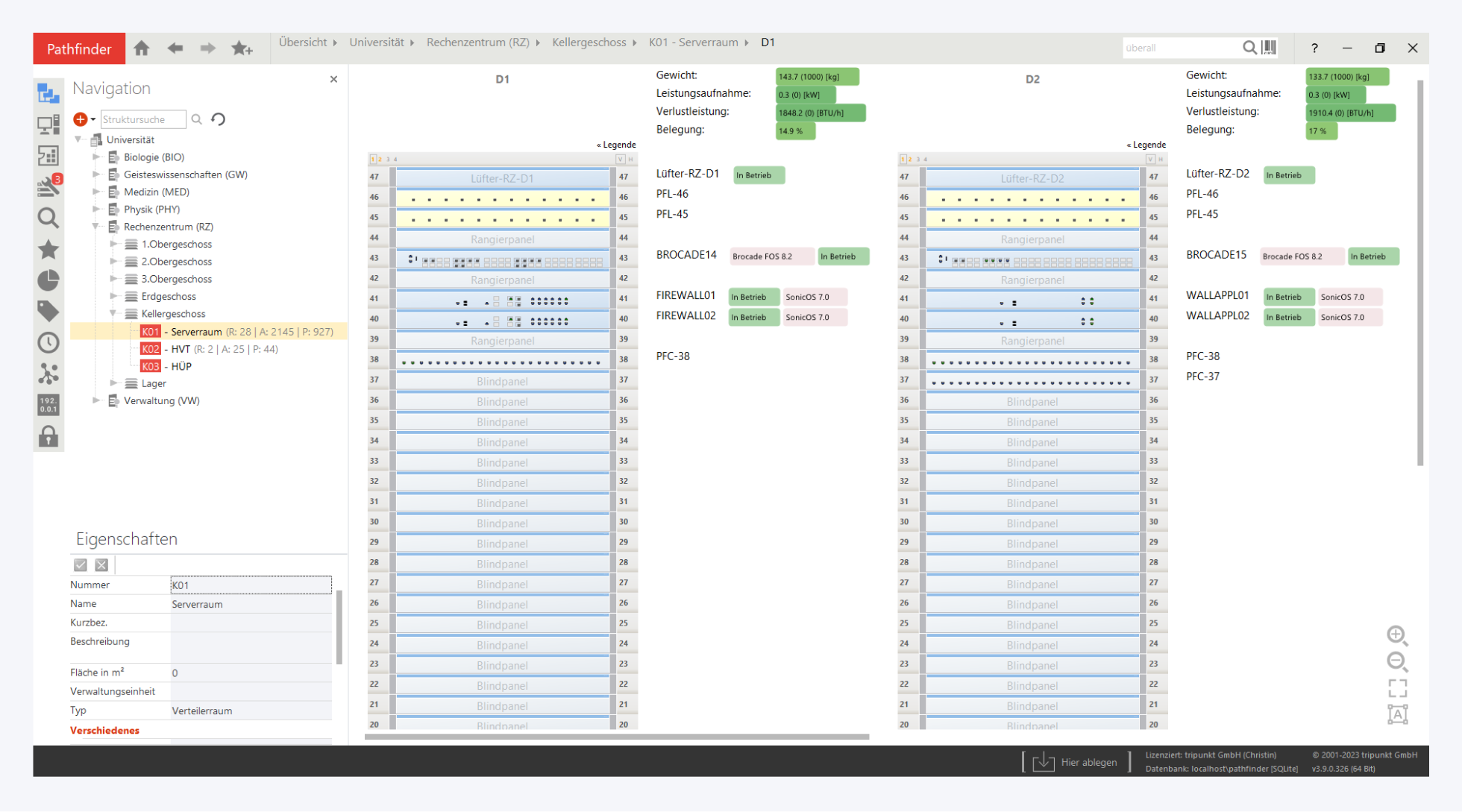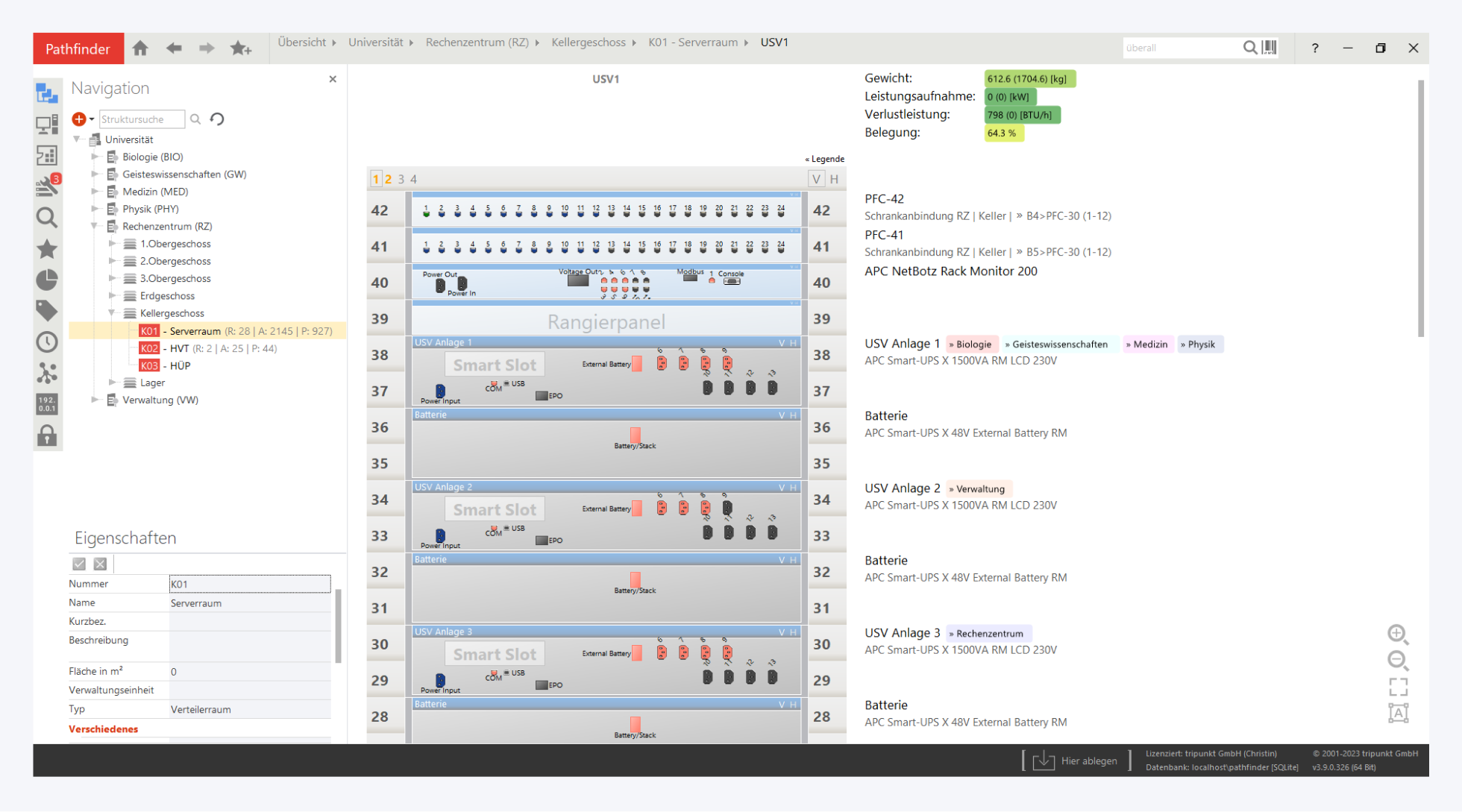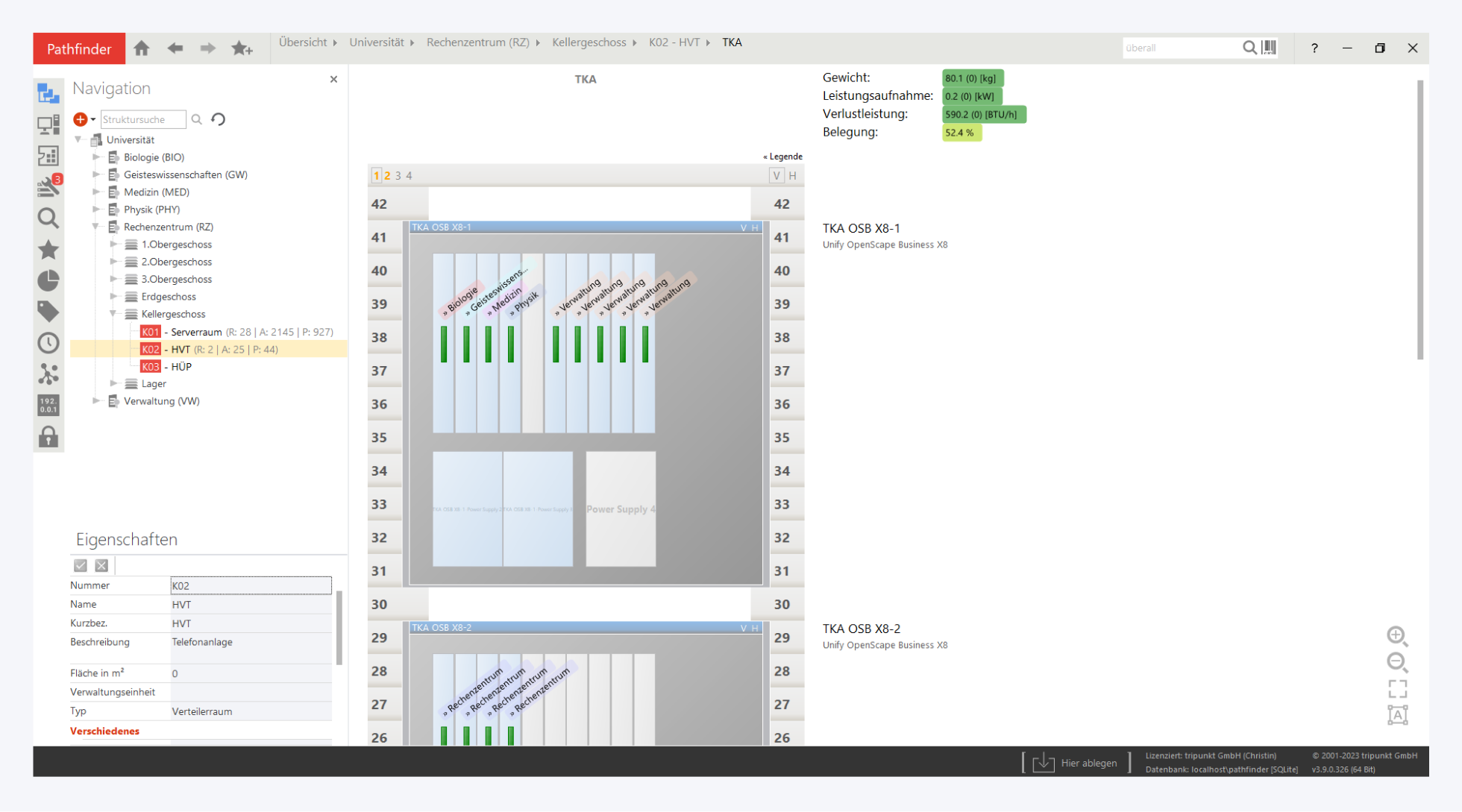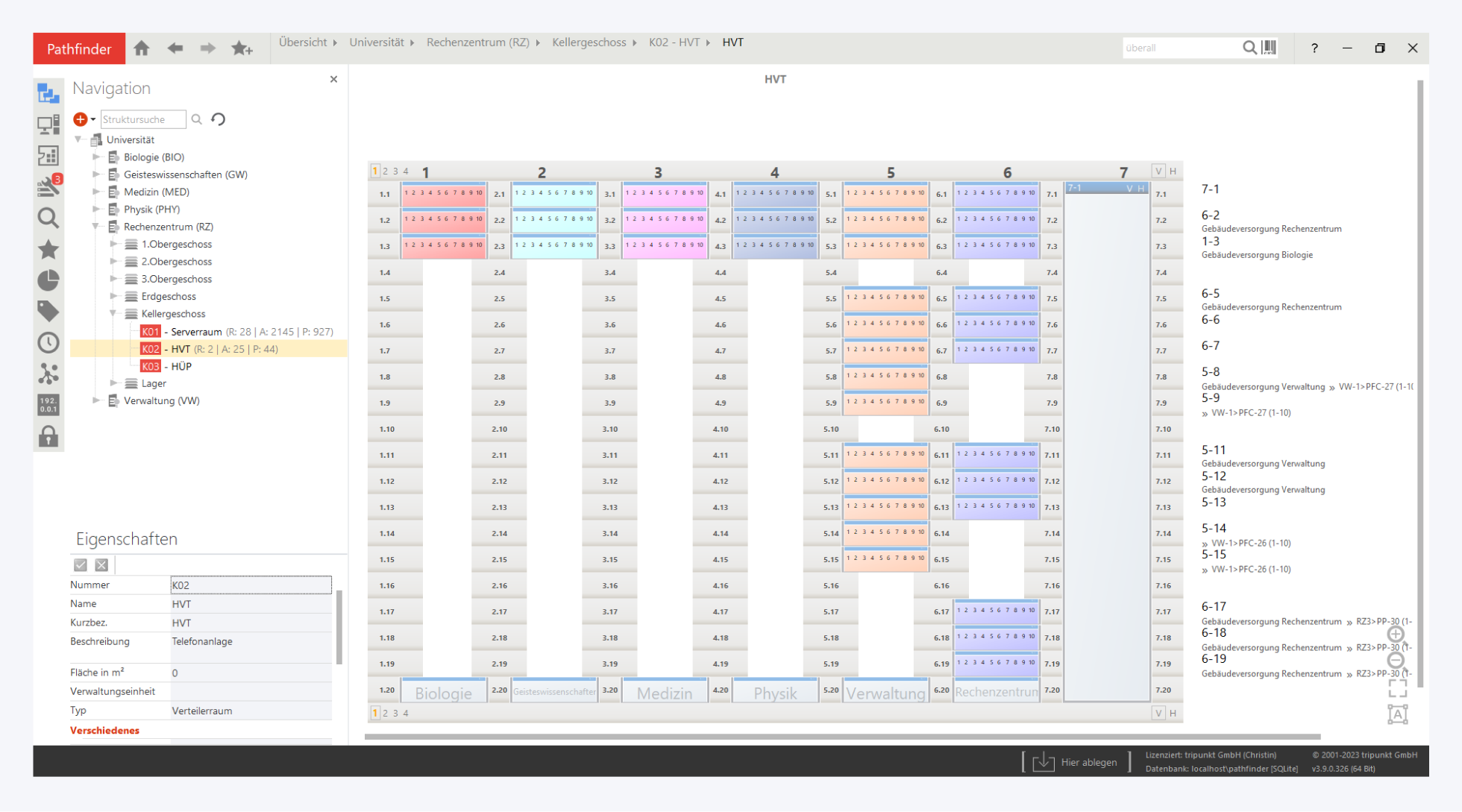Serverraum, HVT und Etagenverteiler
Im Gebäude Rechenzentrum befinden sich im Kellergeschoß die Räume K01 (Serverraum) und K02 (HVT), die in ihrem Aufbau der Realität nachempfunden wurden. Werfen wir zuerst einen Blick in den Serverraum. Hier befinden sich vier Schrankreihen mit bestückten 19” Racks. Der Raum verfügt außerdem über einen USV-Rack sowie zwei Cooling-Racks mit Lüftern. Den Grundriss des Serverraumes liefert eine DWG-Zeichnung.
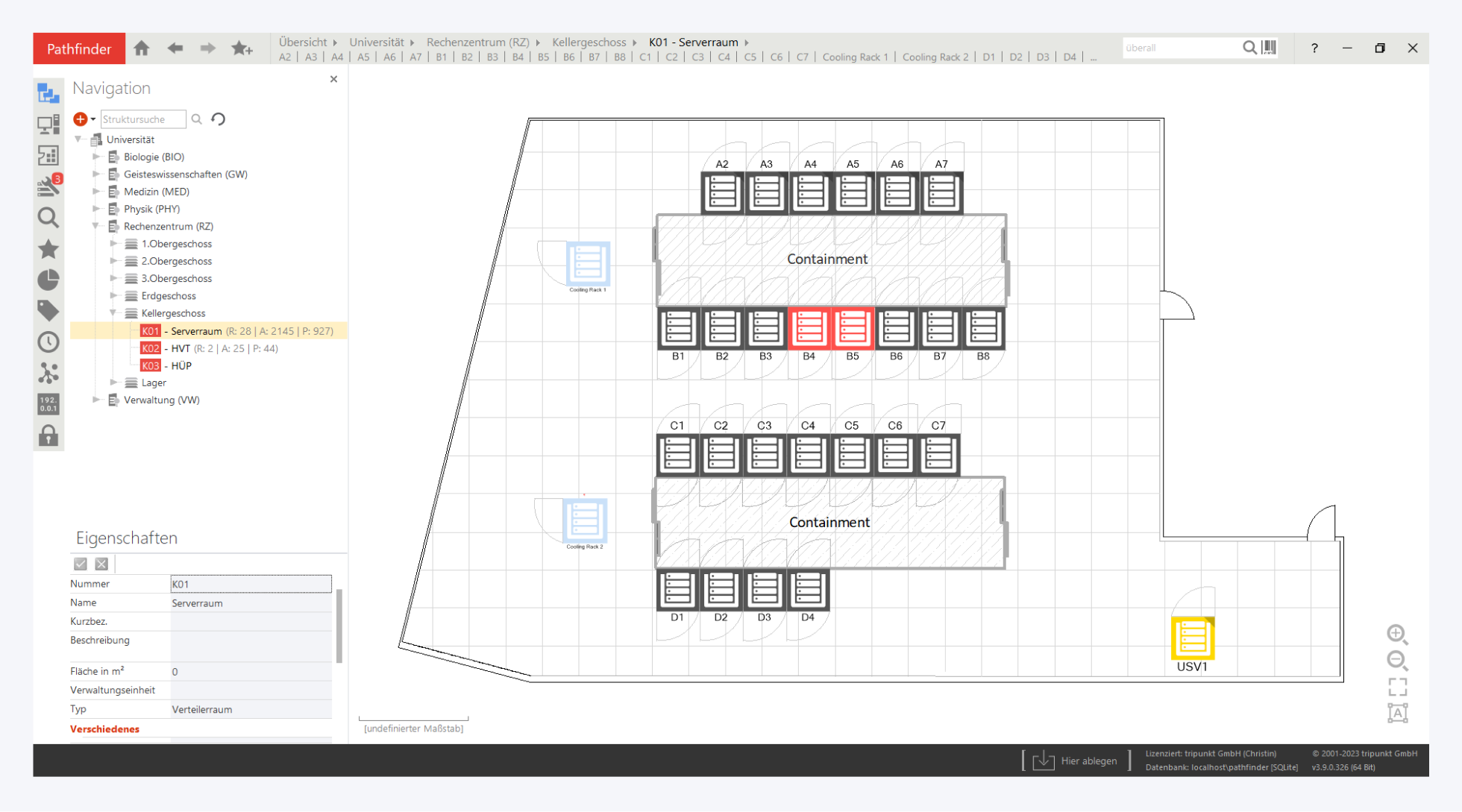
Über das Kontextmenü Hintergrund > Optionen… können Sie einzelne Layer der hinterlegten DWG-Zeichnung ein- und ausblenden. Probieren Sie es mit den Kalt- oder Warmgängen bzw. Einhausungen doch einfach mal aus.
Serverraum
Hauptverteiler (HVT)

Der HVT wurde ebenfalls der Praxis nachempfunden. Dieser Hauptverteiler enthält:
Etagenverteiler
Auf jeder Etage und in jedem Gebäude stehen zudem verschiedene Etagen- bzw. Gebäudeverteiler zur Ansicht bereit. Sie wollen einen Blick in die Etagenverteiler werfen? Öffnen Sie die detaillierte Schrankansicht einfach mit einem Klick auf das Schrank-Icon im Raumausschnitt.
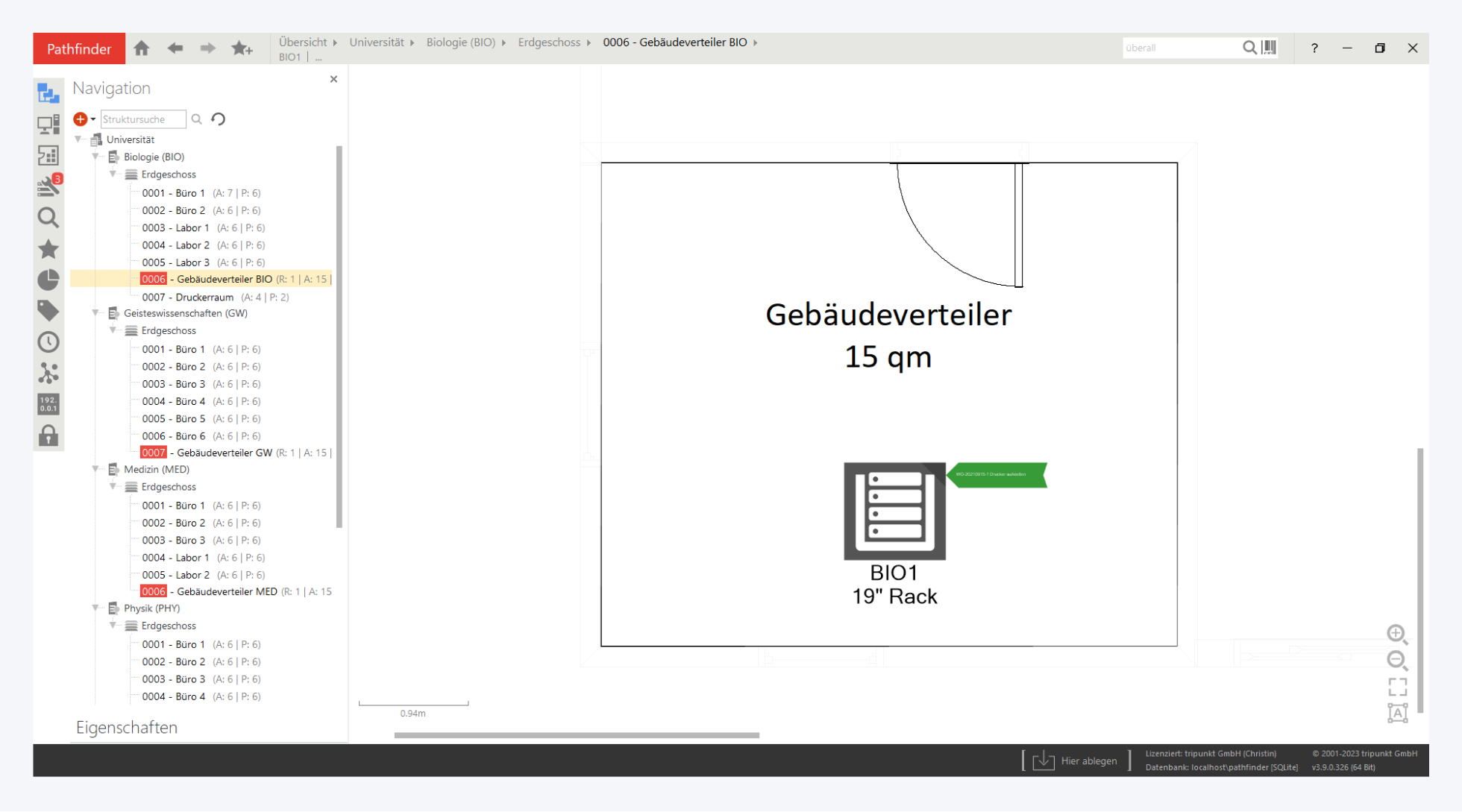
Rack von BIO1
Das Rack-Layout von BIO1 beinhaltet zahlreiche passive Modulträger zur Primäranbindung ins Rechenzentrum, Panel zur Tertiärversorgung der Büros sowie Layer-2 Netzwerk-Switche für die LAN-Anschlüsse in den Büroräumen. Wir nutzen das Layout dieses Etagenverteilers auch, um Ihnen einige spannende Features zu zeigen, die Pathfinder im Bereich Schaltschrank-Dokumentation zu bieten hat.
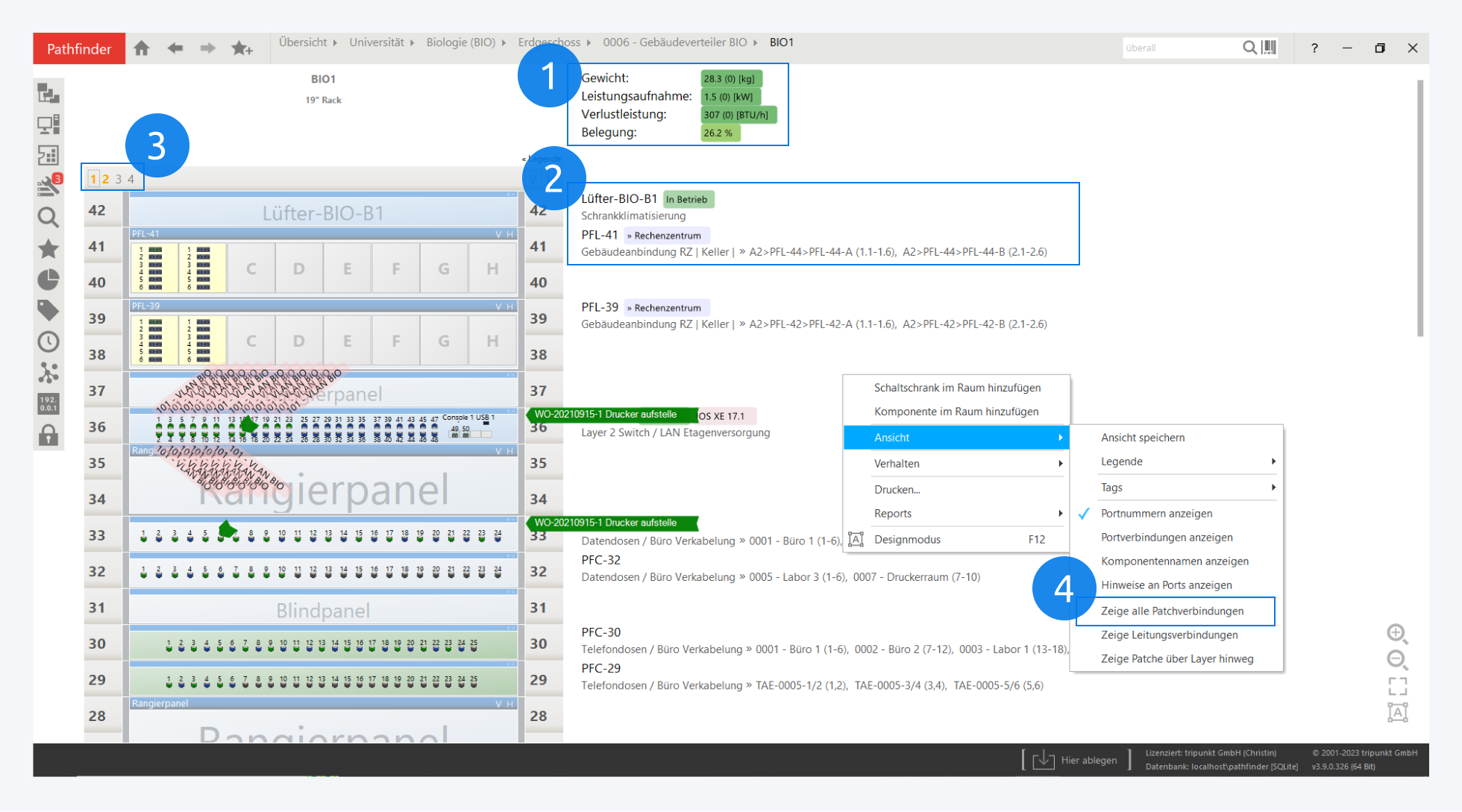
Rechts oberhalb der Racks werden immer die physikalischen Daten abgebildet. Diese Legende liefert zum Beispiel das Gesamtgewicht des Racks inklusive aller eingebauten Geräte. (Die Daten stammen aus den Definitionen/Templates, wie sie gemäß Herstellerangaben im Pathfinder-Katalog hinterlegt sind.)
Rechts neben dem Schrank finden Sie eine Legende, über welche Sie den Namen der eingebauten Geräte sowie das Ziel der aufgelegten rückwärtigen Verkabelung ableiten können.
Über die Ebenen 1|2|3|4 links oben am Rack gelangen Sie zur Ansicht weiterer Ebenen, die der Rack für die Dokumentation der Bestückung bereithält. Auch hier können Sie Komponenten platzieren, welche in der Realität bspw. in der linken oder rechten Seite verbaut sind. Wir haben auf Ebene 2 je eine PDU für die Stromversorgung als Beispiel platziert.
Möchten Sie gern alle Patchverbindungen im Rack auf einen Blick sehen? Klicken Sie dazu bitte mit der rechten Maustaste neben den Schrank und öffnen das Kontextmenü Ansicht → Zeige alle Patchverbindungen.
Wie gestaltet sich der Schrankaufbau eigentlich rückseitig? Klicken Sie einfach am rechten oberen Rand des Etagenverteilers auf den Buchstaben H. Pathfinder zeigt Ihnen nun die Rückansicht, als würden Sie direkt hinter dem Schrank stehen.
Drucken von Schrankansichten
Eine Stärke von Pathfinder besteht in der Bereitstellung zahlreicher vorkonfigurierter Exportfunktionen. Sie benötigen ein PDF Ihres Racks? Kein Problem. Klicken Sie dazu einfach mit der rechten Maustaste neben den Schrank und öffnen das Kontextmenü Drucken. Sie bestimmen dabei selbst, was ausgegeben werden soll (z.B. auch Rückansichten). Haben Sie mehrere Schrankansichten geladen, können Sie Druckansichten für alle Rack-Layouts mit einem Klick generieren.