Etagenpläne
Für Etagenpläne stehen in Pathfinder spezielle Funktionen zum Arbeiten mit AutoCAD-Zeichnungen bereit.
Stehen im Etagenplan Raumstempel zur Verfügung, können auf deren Basis Räume in Pathfinder erzeugt werden. Über die Raumbegrenzung können den Räumen jeweils Ausschnitte des Etagenplans zugeordnet werden.
Etagendesign
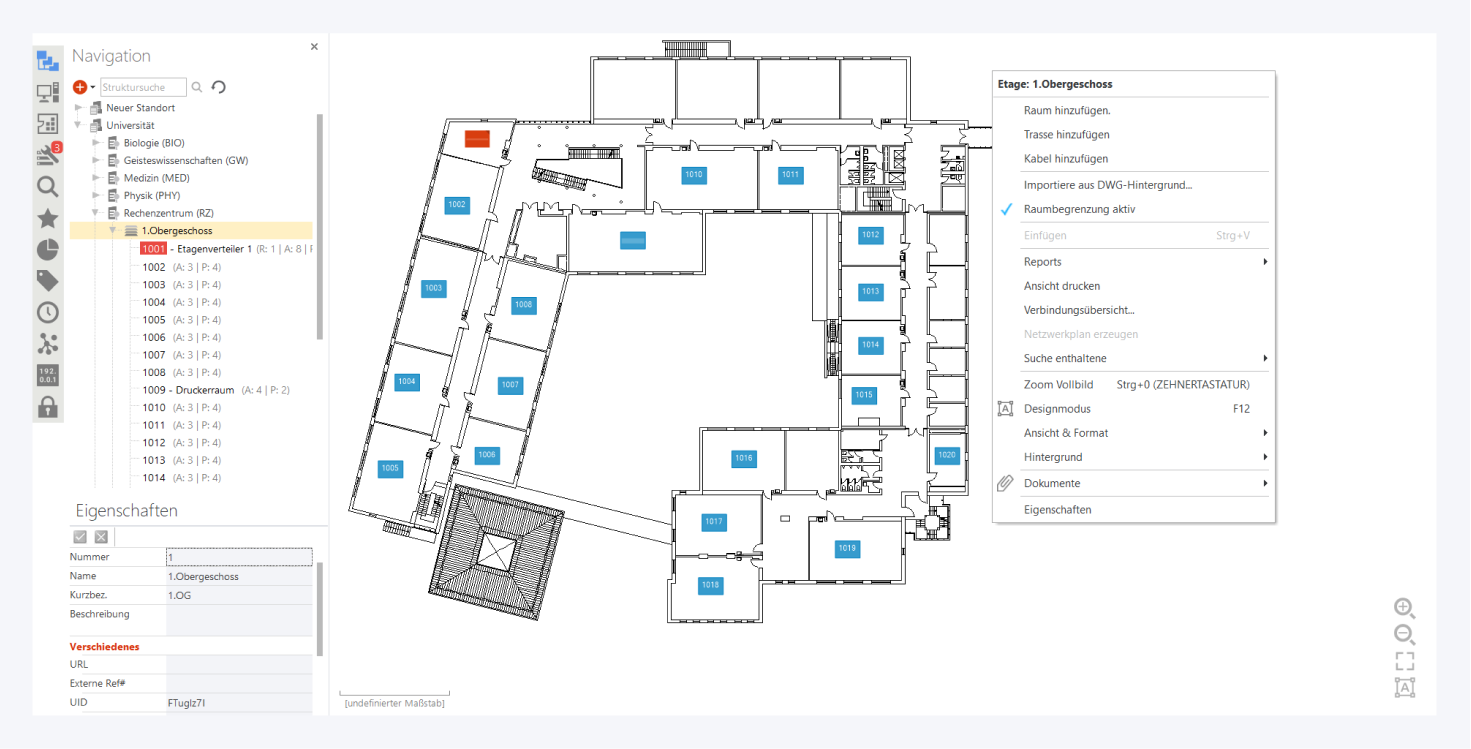
In der Etagenansicht können Räume, sowie Kabel und Trassen zwischen Räumen erstellt werden.
Aktivieren Sie Raumbegrenzung aktiv im Kontextmenü, um die Umrisse der einzelnen Räume zu definieren.
Bei Etagenplänen können Räume direkt aus der .DWG-Datei importiert werden, soweit diese über Raumstempel verfügt. Wählen Sie hierzu im Kontextmenü Importiere aus DWG-Hintergrund.
Import aus .DWG-Datei
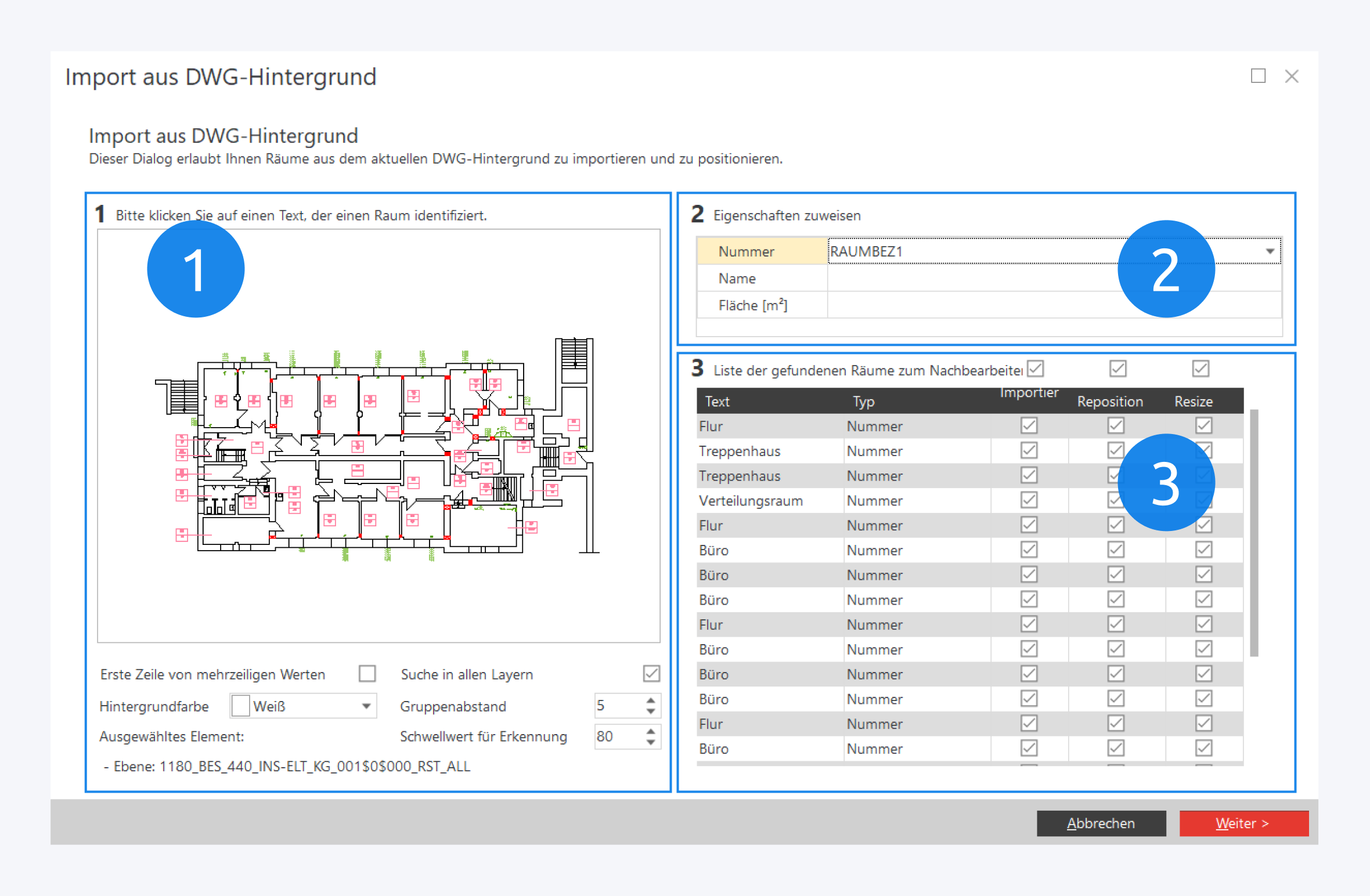
Wählen Sie auf dem Etagenplan (1) einen Raumstempel aus.
Konfigurieren Sie, welche Eigenschaften beim Import übernommen werden sollen (2). Genaueres hierzu finden Sie hier.
Wählen Sie die zu importierenden Räume aus der Liste aus (3).
Klicken Sie anschließend auf Weiter.
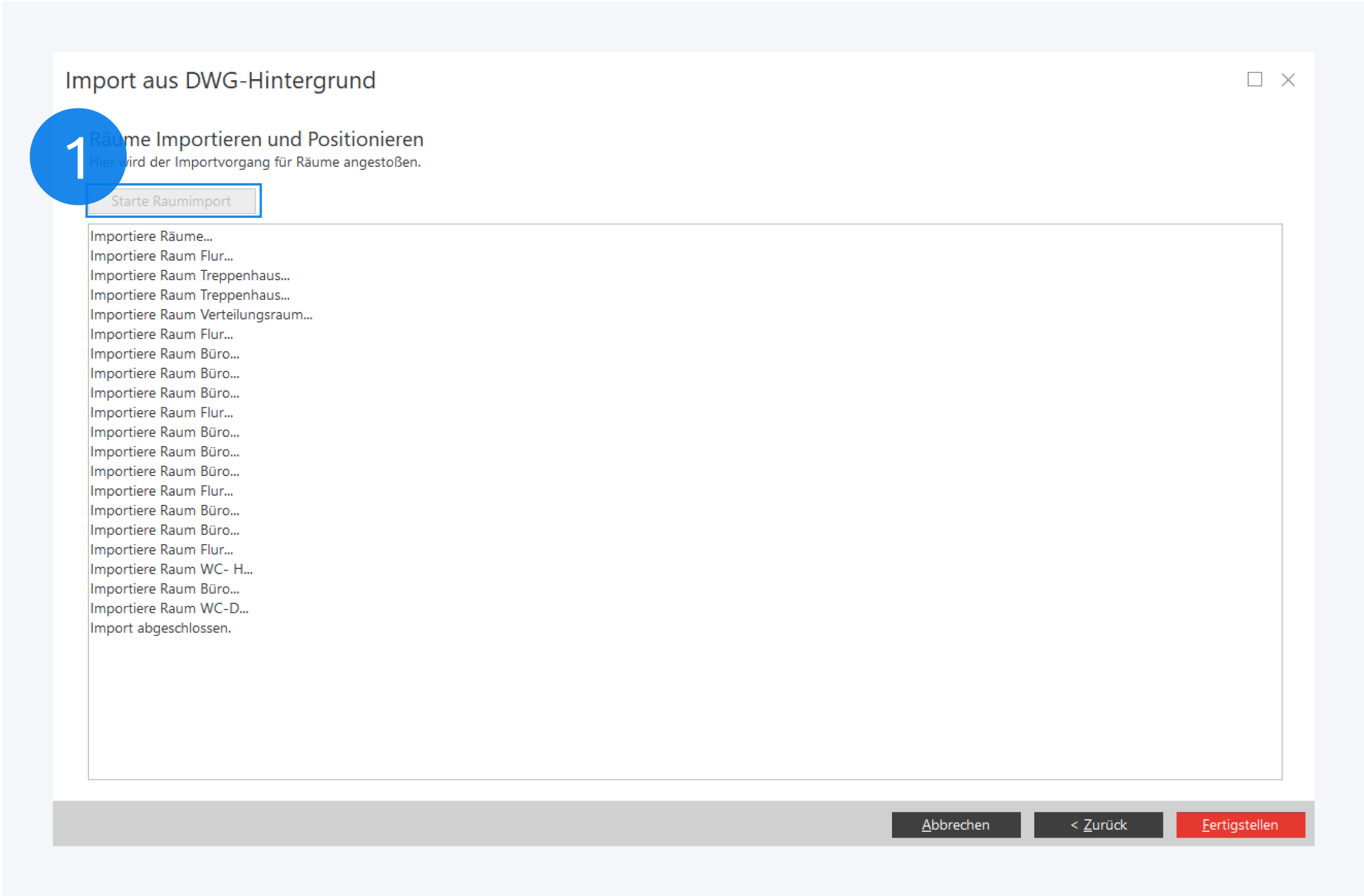
Klicken Sie nun auf Starte Raumimport (1), um die Räume basierend auf der Auswahl zu erstellen.
Mit einem Klick auf Fertigstellen schließen Sie den Vorgang ab.
Hintergrundoptionen
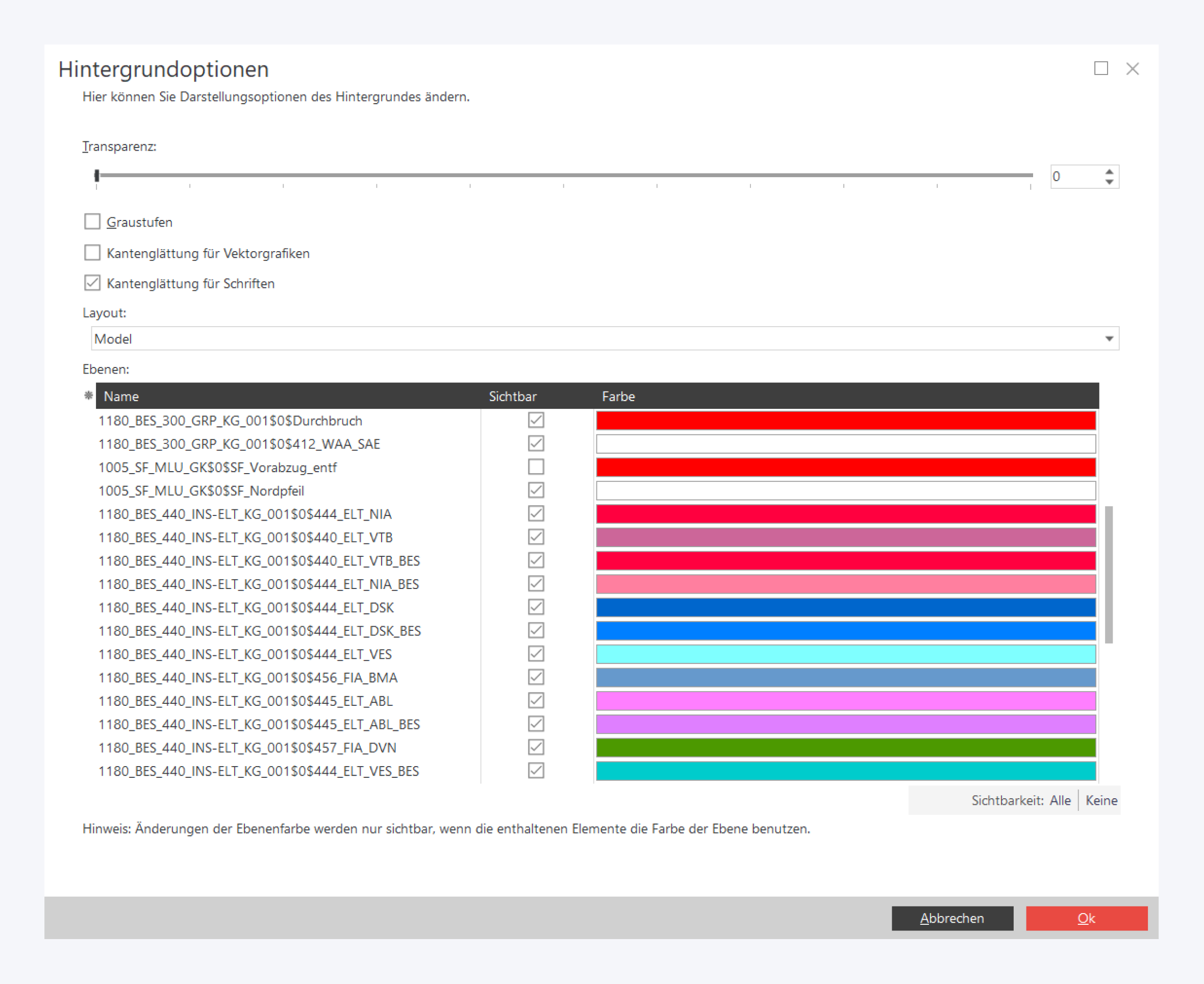
Die Hintergrundoptionen finden Sie unter Hintergrund im Kontextmenü. Für .DWG-Dateien stehen spezielle Darstellungsoptionen zur Verfügung, wie zum Beispiel die Möglichkeit Ebenen unsichtbar zu machen oder besondere Farben zu geben.
Mit einem Klick auf OK werden die Änderungen übernommen.
Raumgrenzen
Für Räume können Ausschnitte des Etagenplans als Hintergrund verwendet werden.
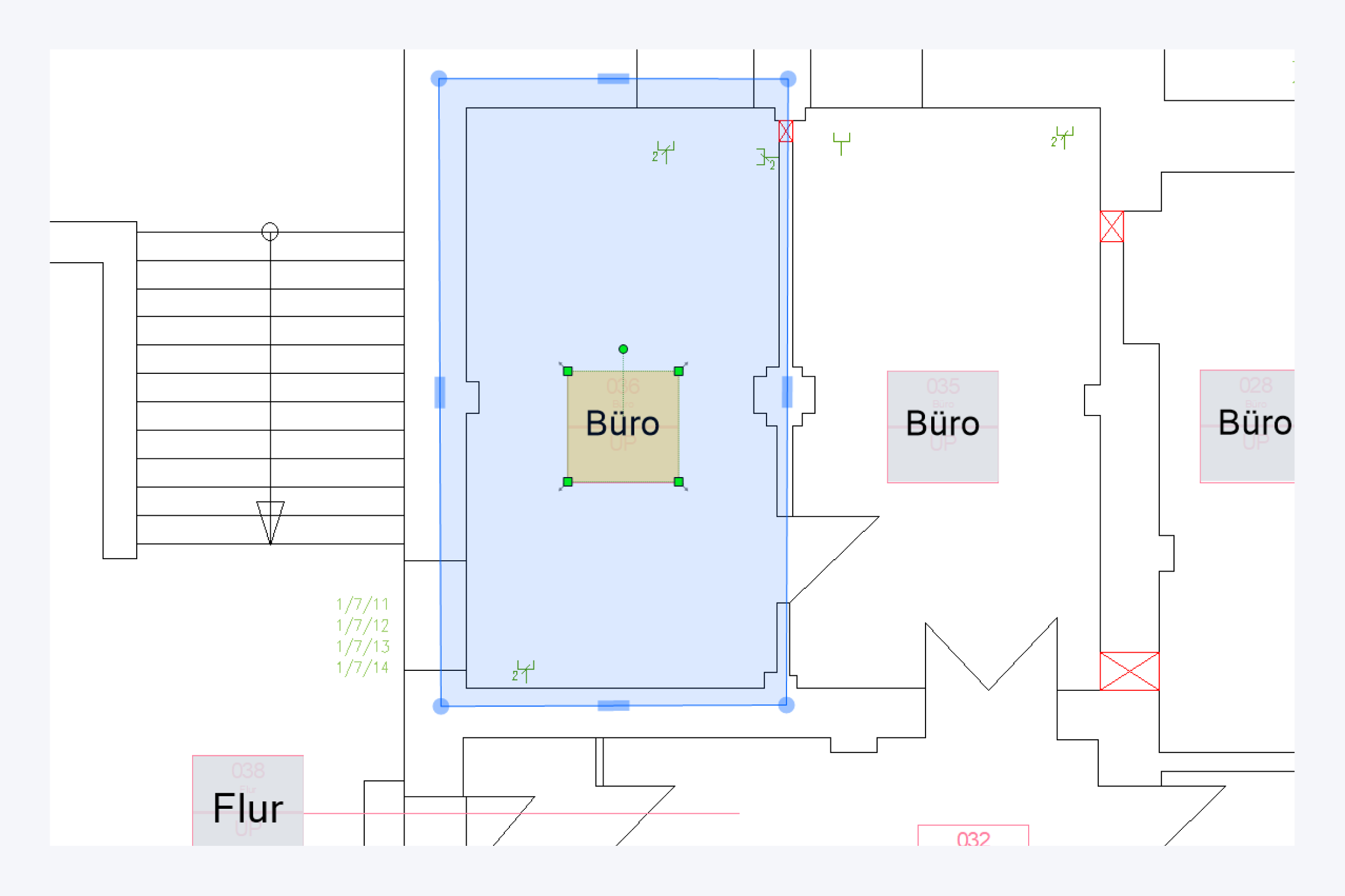
Aktivieren Sie Raumbegrenzung aktiv und den Designmodus (F12). Wählen Sie per Linksklick einen Raum aus. Es erscheint ein anpassbarer, blauer Rahmen um den Raum. Passen Sie diesen an, um die Ausmaße des Raums möglichst genau abzubilden.
Wenn Sie Shift gedrückt halten und eine Ecke mit der Maus ziehen, wird das Rechteck proportional vergrößert.
Raumstempel und Raumgrenzen können unabhängig voneinander bewegt werden.
Für komplexere Räume können zusätzliche Eckpunkte über das Kontextmenü eingefügt werden.
Klicken Sie auf Speichern, um die Änderungen zu übernehmen.